Video
In the Georgetown WordPress template, editors can embed videos from Vimeo or YouTube.
The ability to upload videos directly to GU WordPress sites has been disabled, as it negatively affects page load times and lacks accessibility features that some third-party services provide.
Uploading your video to YouTube or Vimeo
YouTube and Vimeo provide detailed instructions for uploading videos:
There are no centralized Georgetown plans for either service, so videos should be uploaded to your personal or department channel/account.
Embed Blocks
To embed a video from a specific video streaming site, search for “video” in the block search and scroll to the Embed section. Then select the appropriate block – YouTube if your video is hosted on YouTube, or Vimeo if your video is hosted on Vimeo.
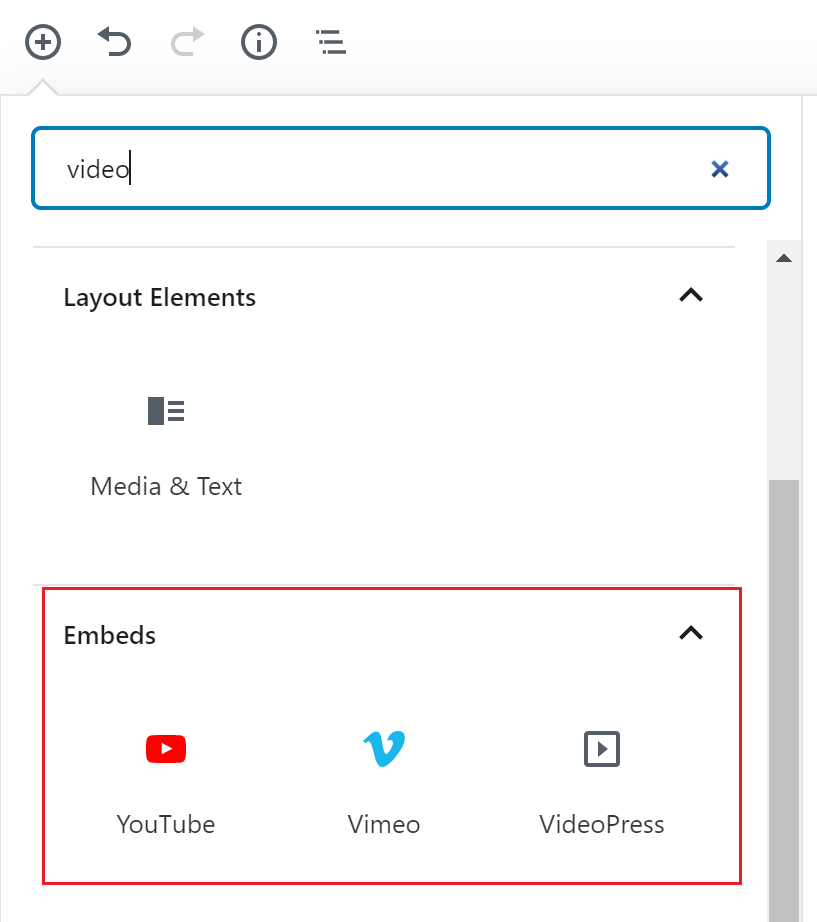
Then enter the URL for the video.
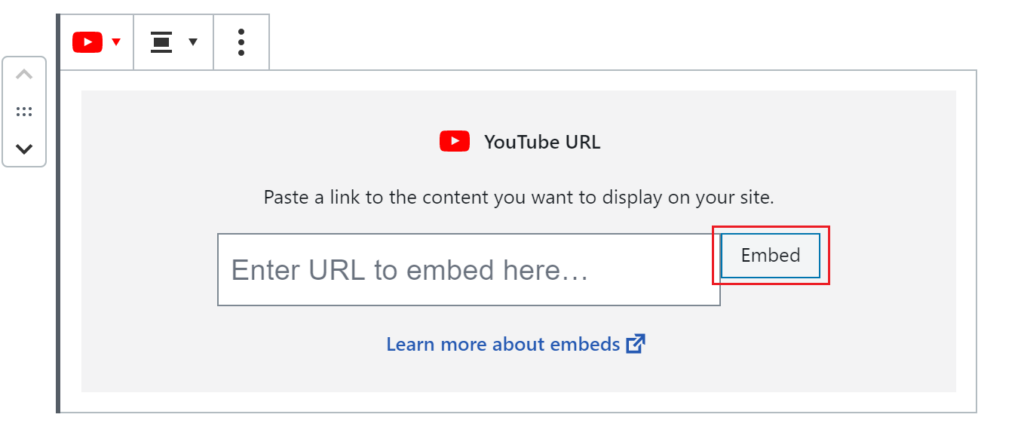
The video will appear in the video block. Use the caption field to add a caption below the video. Edit the positioning of the video within the text by using the buttons in the top-left of the video block. To edit the video URL click on the pencil icon in the top-right of the toolbar.
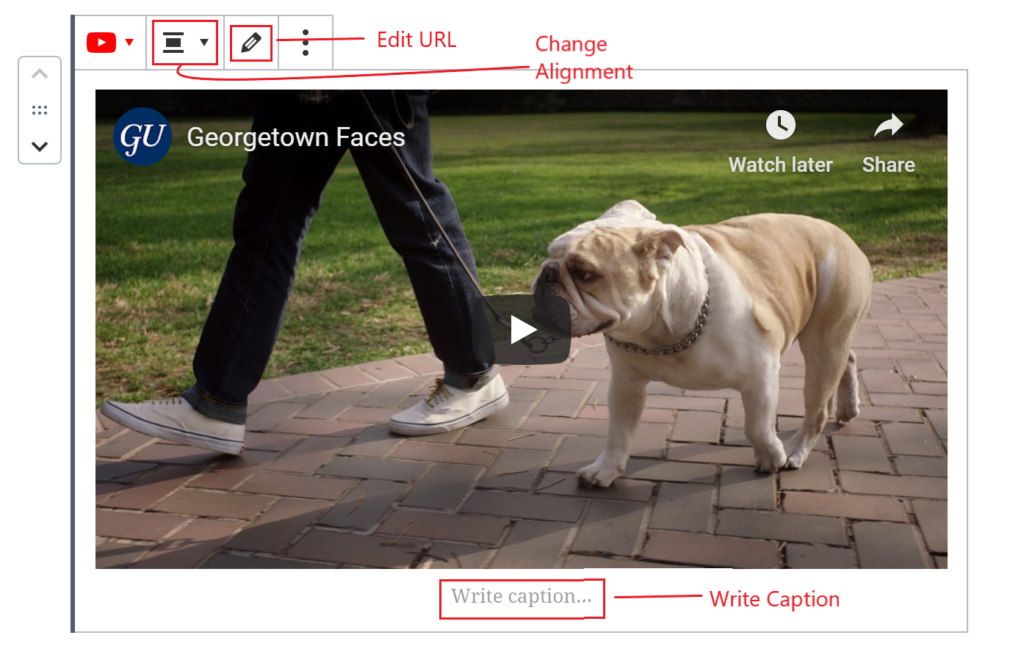
For more information on how to use YouTube, visit our documentation page on YouTube.
Media & Text
To add a block of text associated with a video, use the Media & Text block. Instructions on how to use this block can be found in our Media & Text documentation.
