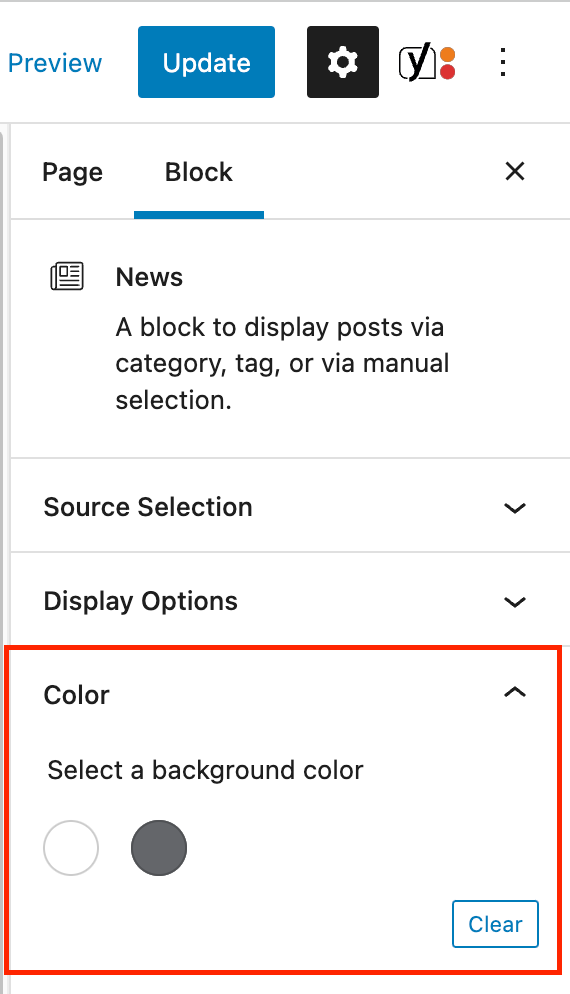Adding the Block
To add the News block, click the “+” symbol and search for “News”. Then, select the News block icon.
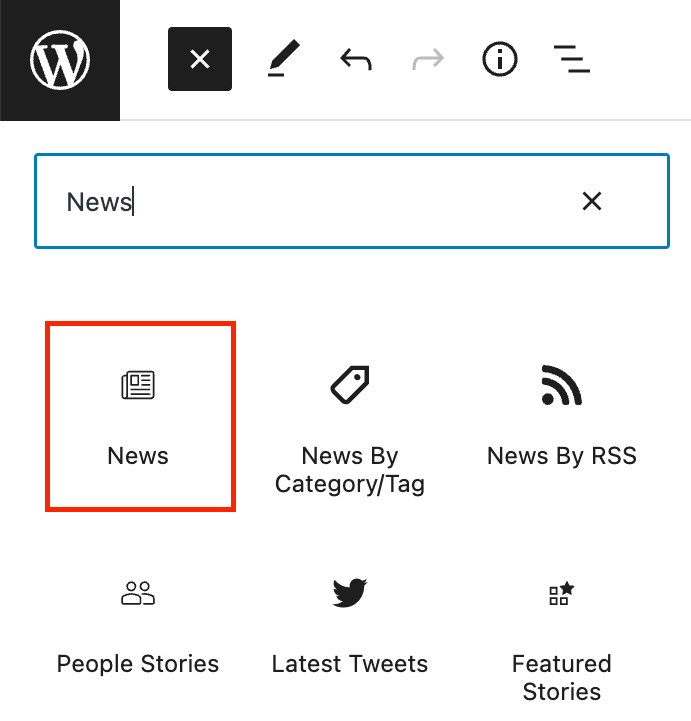
Editing a News block
The block editor for the News block has fields for a title, a full archive link, and source selection.
To add a title to your News block, click into the text field and begin typing. If no title is added, “News” will display as the default.
The link field can be used to direct users to a comprehensive set of news stories/posts. Enter the link text in the text field, then use the toolbar to add a URL. If no link is specified, a default link to the main GU news page will be displayed.
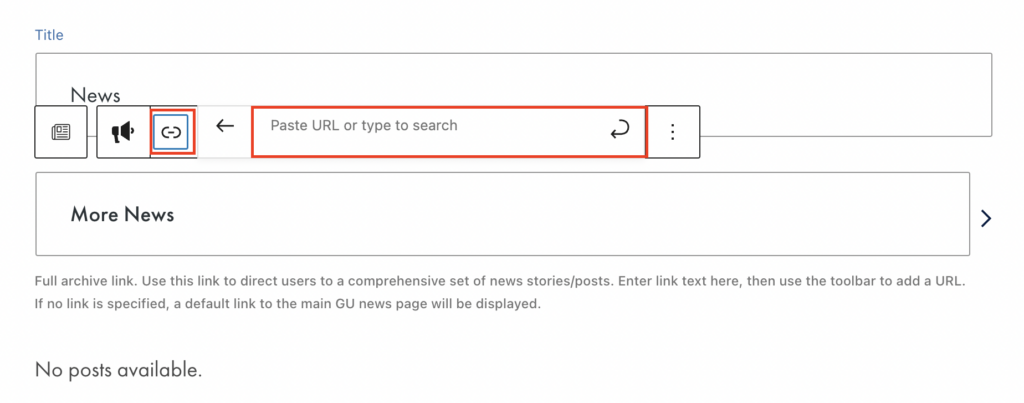
In the block tab of the inspector panel, select the desired source to draw the news from.
For the Category or Tag source selection, select your category/tag by typing the category/tag name in the text field below.
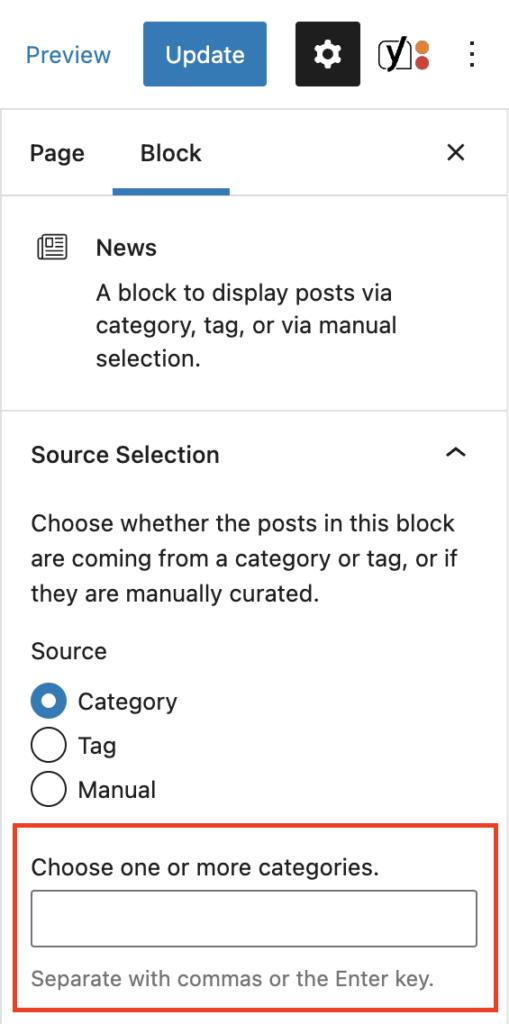
For manual selection, type the name of the post you wish to pull in the corresponding text fields. You may select up to three posts.
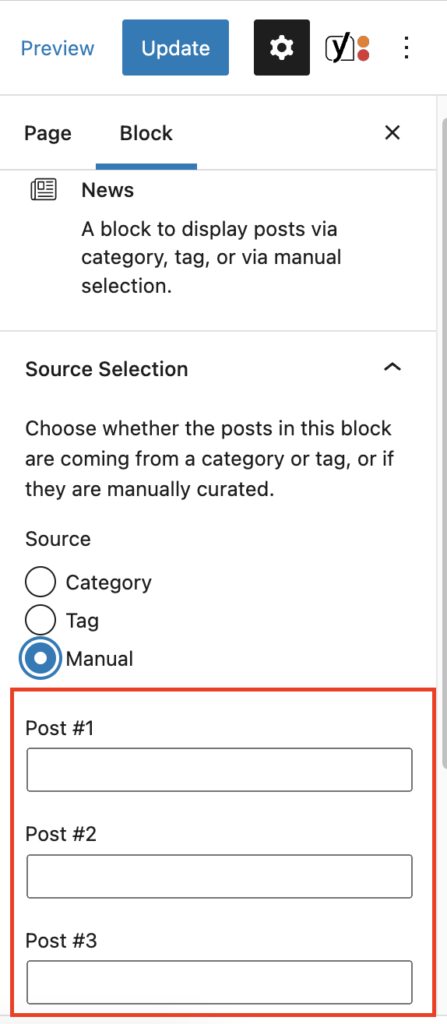
Additional settings
In the block tab of the inspector panel, you’ll find options to toggle the image and excerpt on or off.
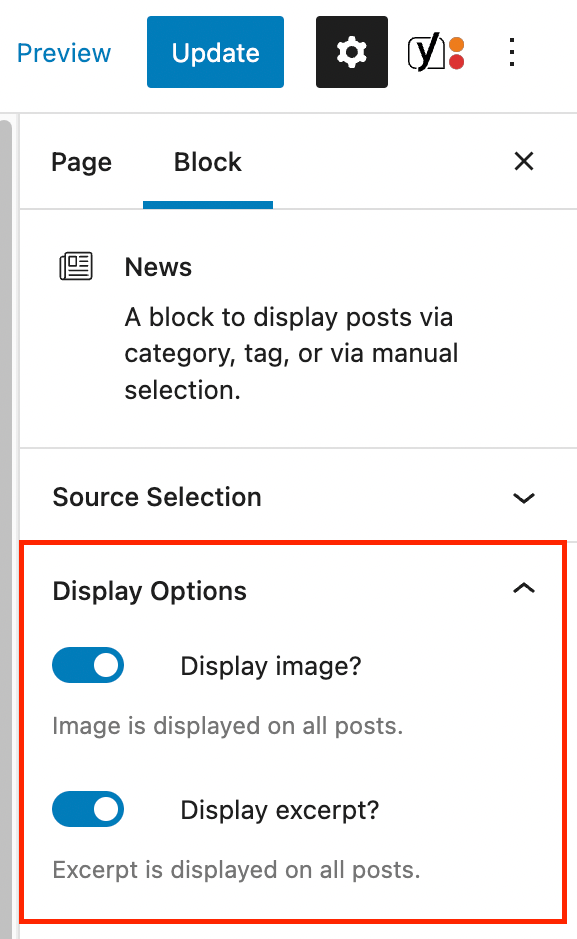
Below the Display options section, you’ll find the option to change the background color from white to gray.