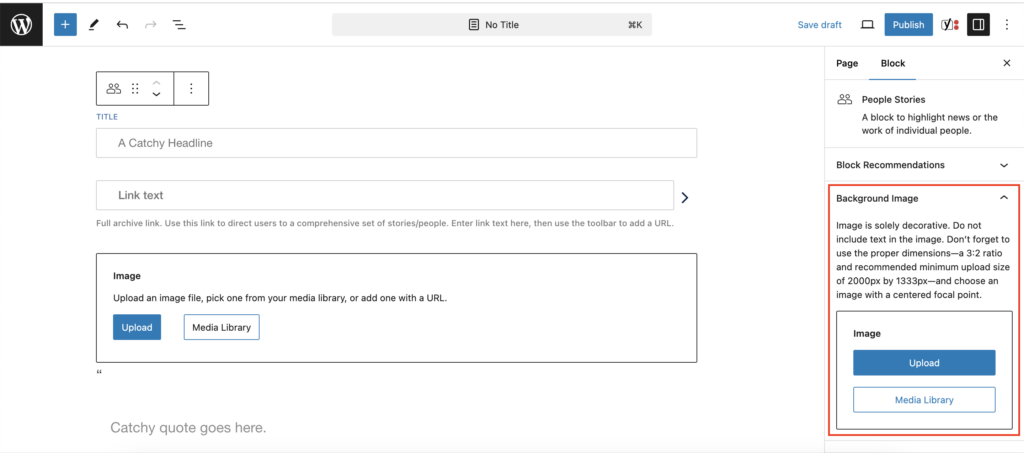Adding the Block
To add the People Stories block, click the “+” symbol and search for “People Stories”. Then, select the People Stories block icon.
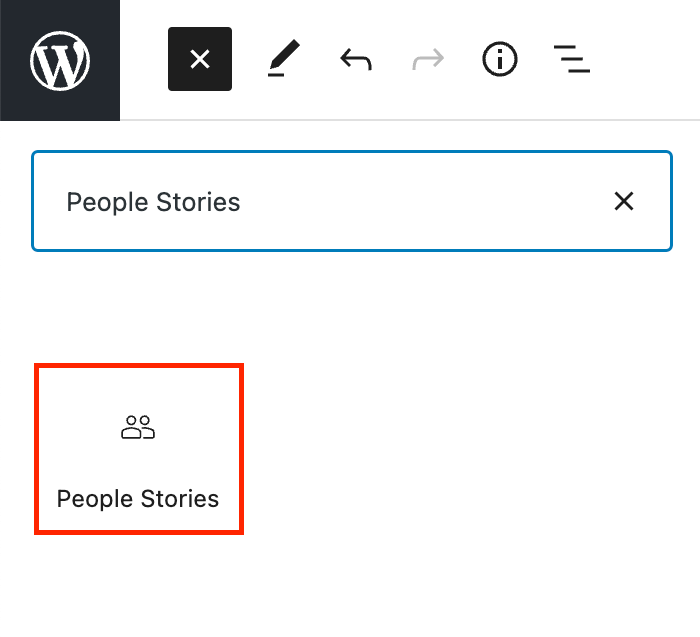
The block editor for the People Stories block has fields for a headline, an overall link, and three Single Person Story blocks that each have fields for an image, quote, and link.
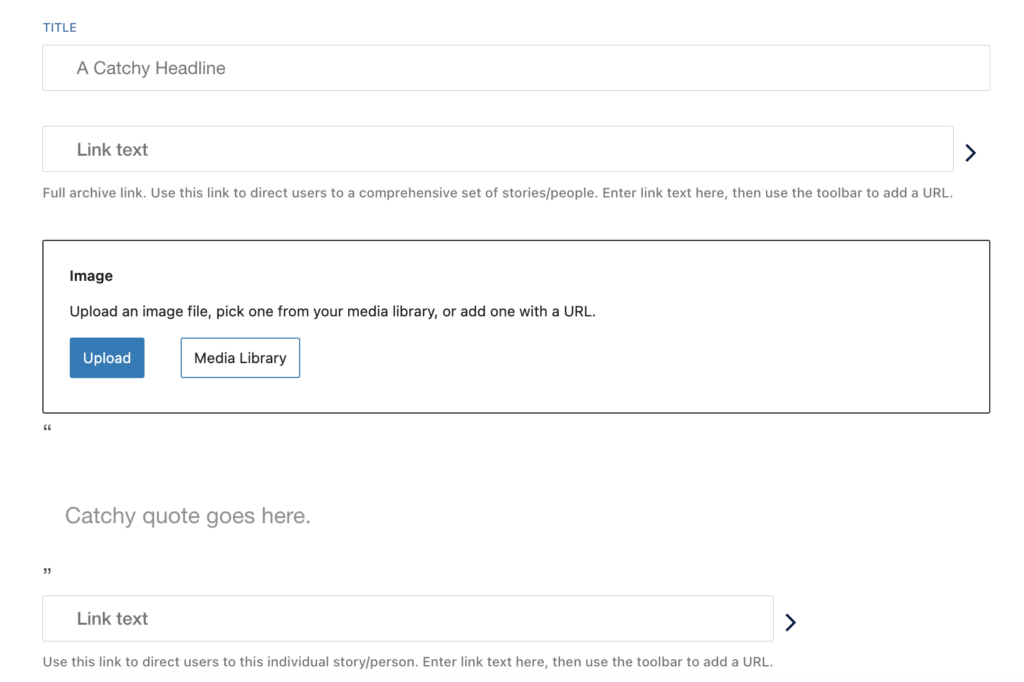
Editing a People Stories block
First, add a headline in the “A Catchy Headline” bar. Then, add an overall link by typing your link text in the Link text field and using the toolbar to add the URL.
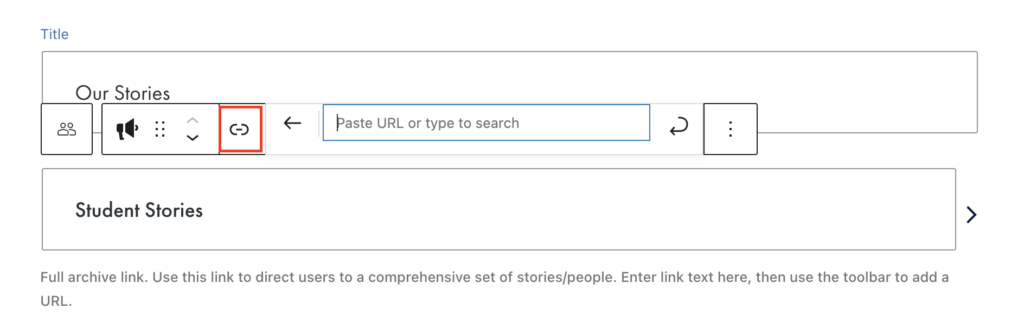
Next, fill out each individual Single Person Story block by adding an image, quote text, and a link. For the best results, make sure to follow the block recommendations located in the block tab of the inspector panel.
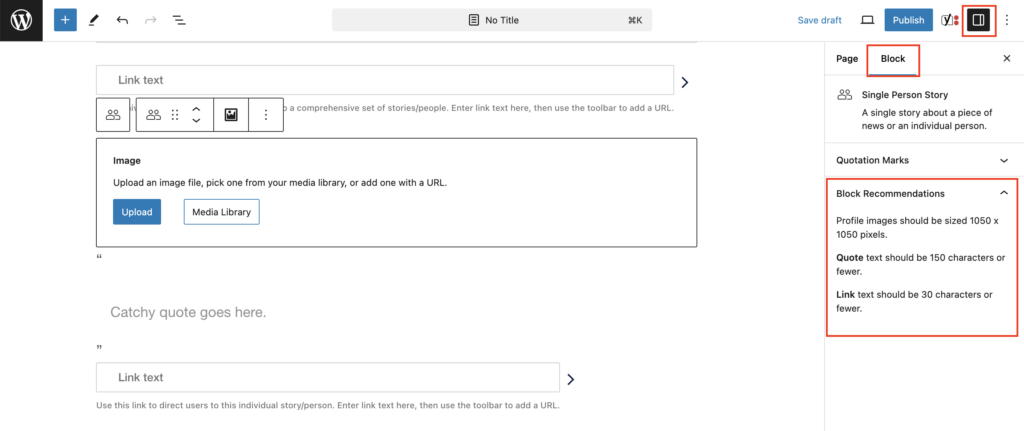
Quotation marks can be turned on or off for each Single Person Story using the toggle button under Quotation Marks.
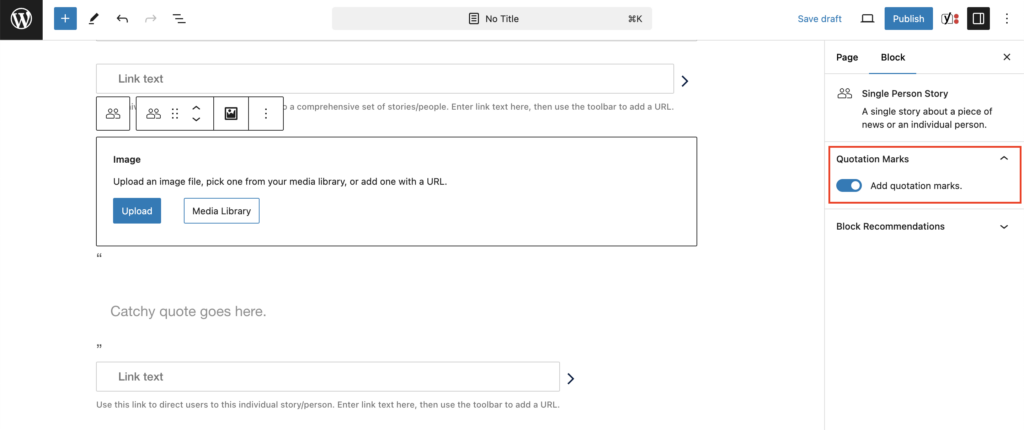
Add or delete Single Person Story blocks depending on the desired number of featured stories— we recommend featuring stories in multiples of three. To add a Single Person Story, click on the “+” symbol that appears below the last Single Person Story block.
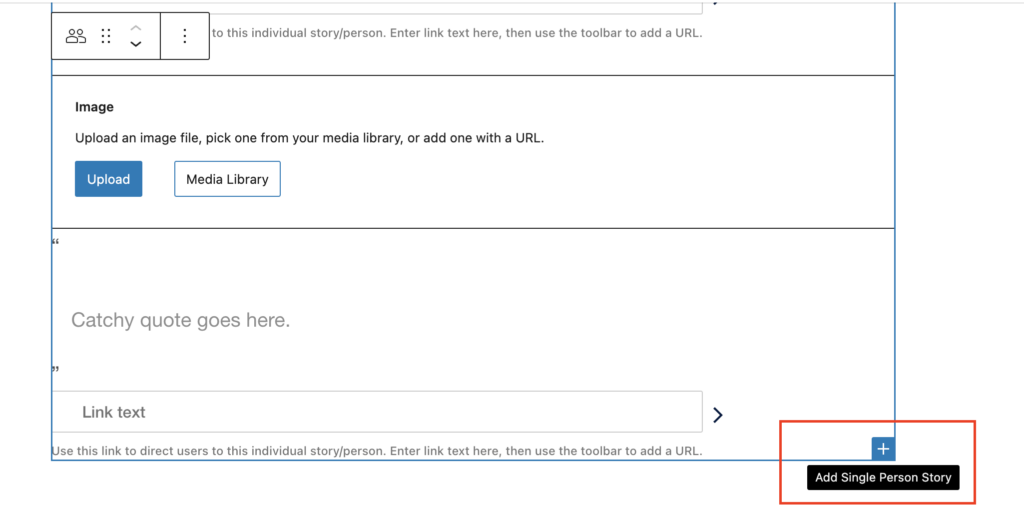
To delete a Single Person Story, open up the block options and click “Delete”.
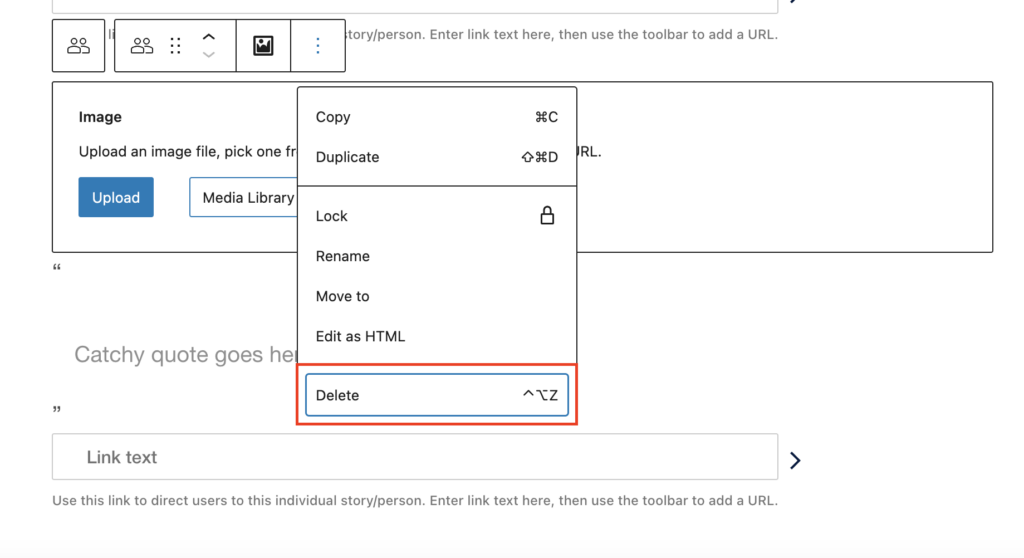
Additional Block Settings
The default background for the People Stories block is the Georgetown Blue solid background. To add a background image to the block, first, select the entire People Stories block.
Next, in the block tab of the inspector panel, upload or select an image from the media library.