Editing Images
An image can be edited directly on a page as well as in the Media library in list view or in the grid view. Editing an image on the page directly will only affect the image on that page, whereas editing an image in the Media Library will affect the image as it appears on all pages on the website.
To edit in the media library open the Media Library by clicking on Media > Library in the Administration Menu. The steps for editing an image are slightly different if your media library is using the list view versus the grid view.
Editing images in the list view
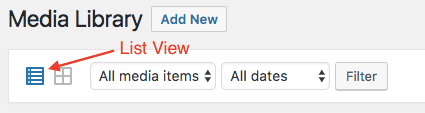
Choosing an Image to Edit
Click the “edit” link that appears below the image title.
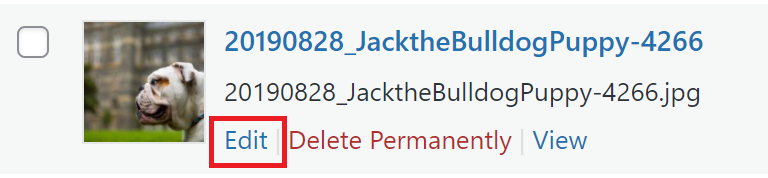
This will open the Media Edit page.
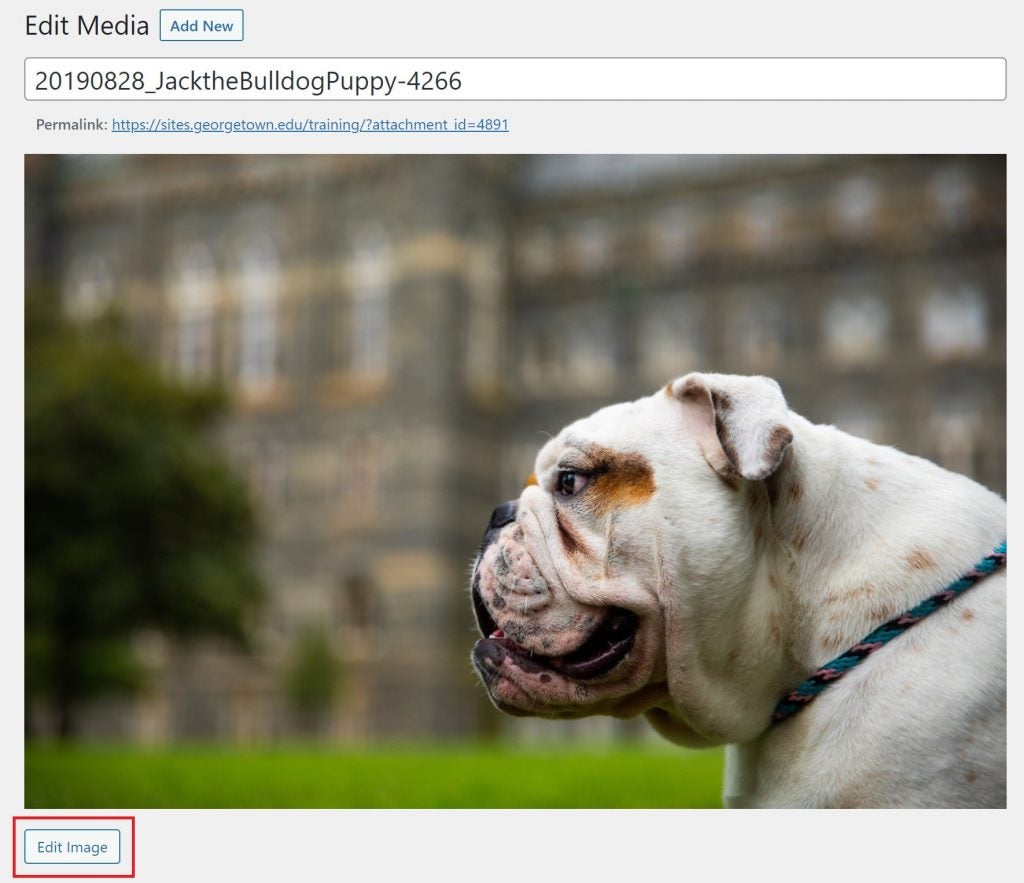
Select “Edit Image” to open editor.
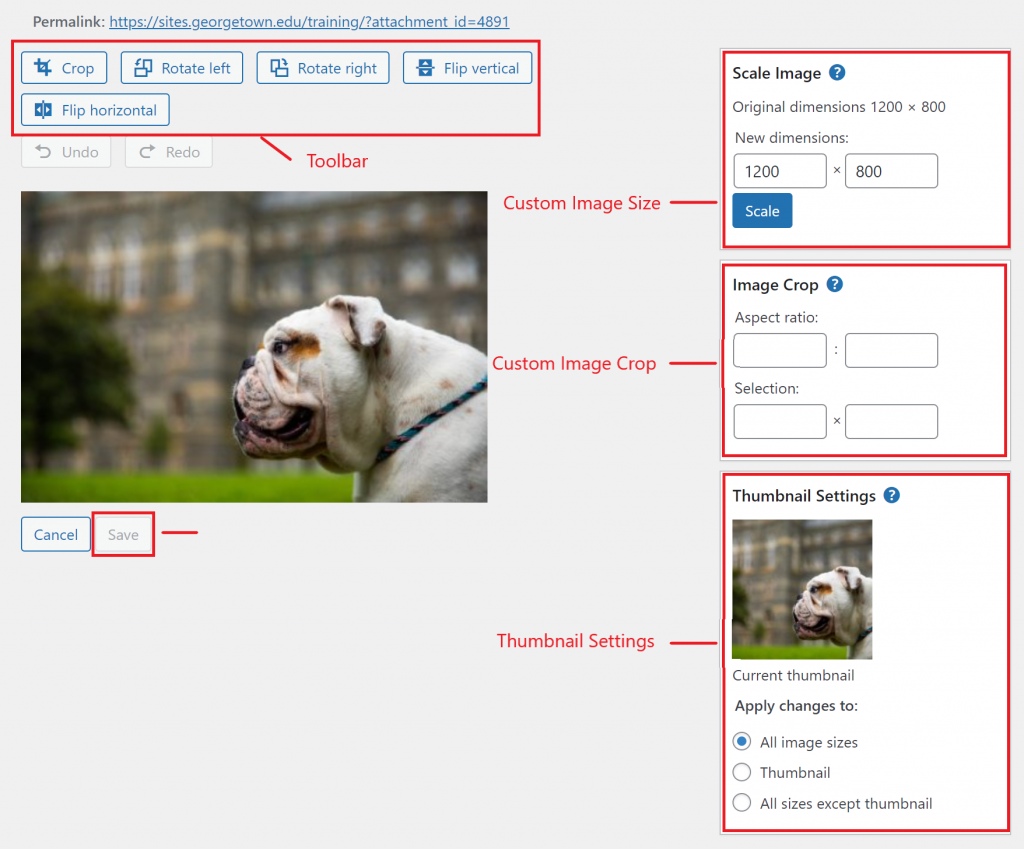
Cropping, rotating and flipping an image can be done using the toolbar.
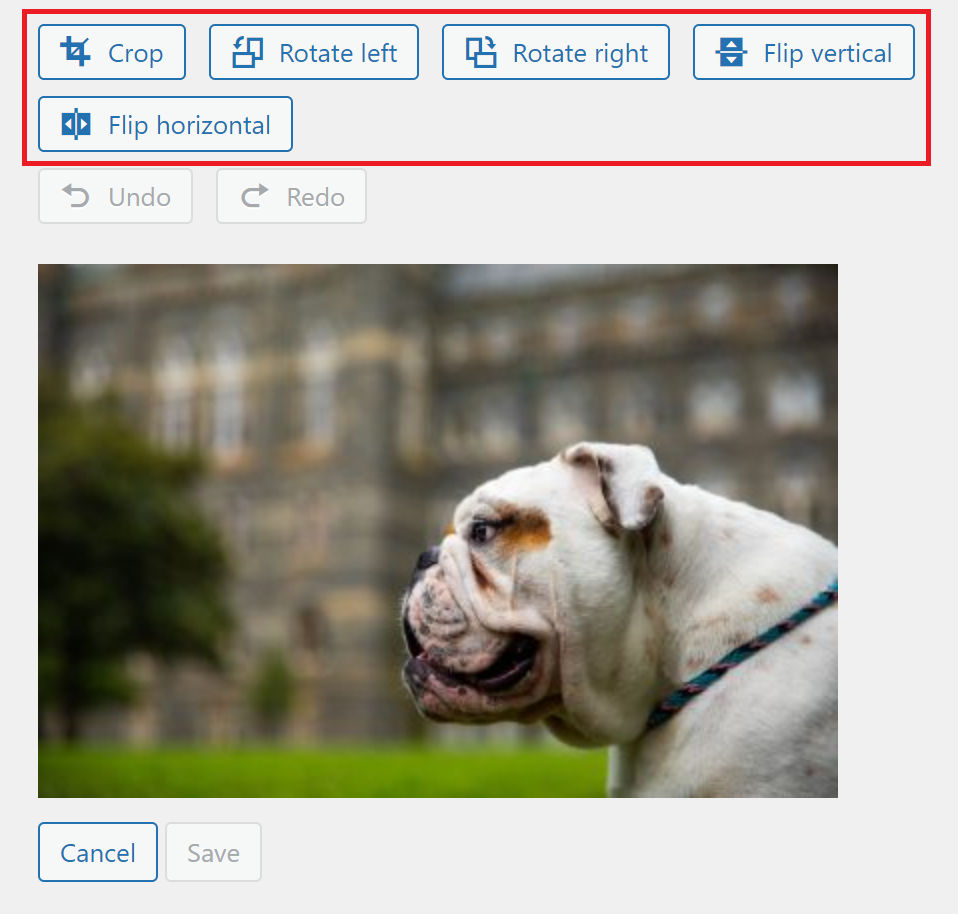
Resize an Image
Use the “Scale Image” box to resize an image. Enter exact image dimensions in the “Scale Image” box to alter the image size. Images can only be scaled down from their original size, not up. Scaling the image should be done before other editing tasks, such as cropping and rotating.
Crop an Image
To crop an image, click and drag on the image to select a section of the image. Adjust the field by dragging the sides of the section to the desired size. Or use the Image Crop section to insert exact dimensions. Then click the “Crop” button in the toolbar and save the changes.
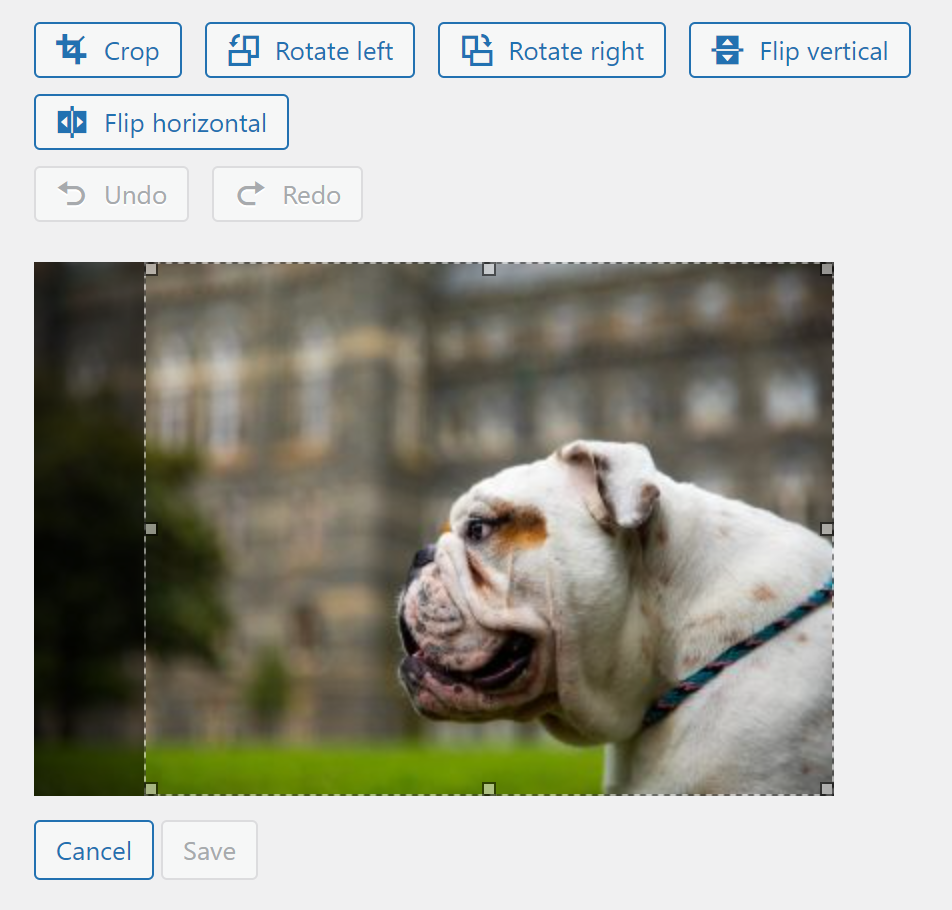
Rotate an Image
To rotate an image, use the left or right rotation buttons in the toolbar. Then save the changes.
Flip an Image
To flip an image, use the vertical or horizontal flip buttons in the toolbar. Then save the changes.
Thumbnail Settings
When an image is edited, the thumbnail is edited by default as well. To edit only the thumbnail and not the other locations of this image, select Apply changes to: “Thumbnail” within the “Thumbnail Settings” box before saving. Select the “All sizes but thumbnail” option to apply changes to every image besides the thumbnail.
Revert an Image
After saving edits to an image, the image can be reverted by opening the editor again. If the image has been altered and the changes were saved, a “Restore Original Image” box will appear under the “Scale Image” box.
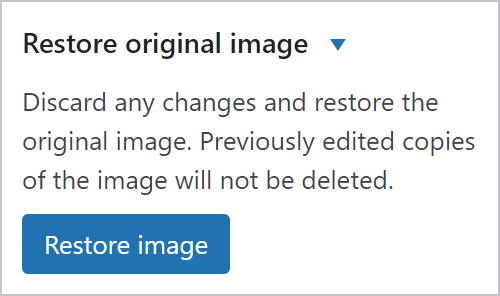
Clicking “Restore Image” will revert the image to its original appearance.
Editing an image in grid view
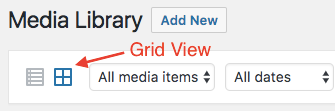
Choosing an Image to Edit
Select the thumbnail for the image to open the “Attachment details” page.
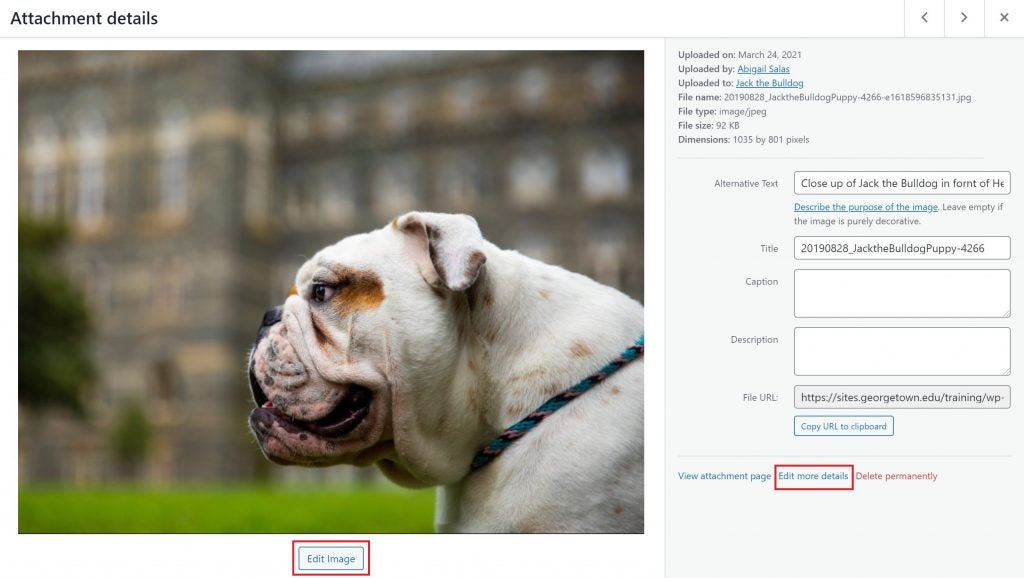
Selecting the “Edit more details” link will open the Media Editor described in the list view instructions. Selecting the “Edit image” button will open a similar editor in the Grid-view.
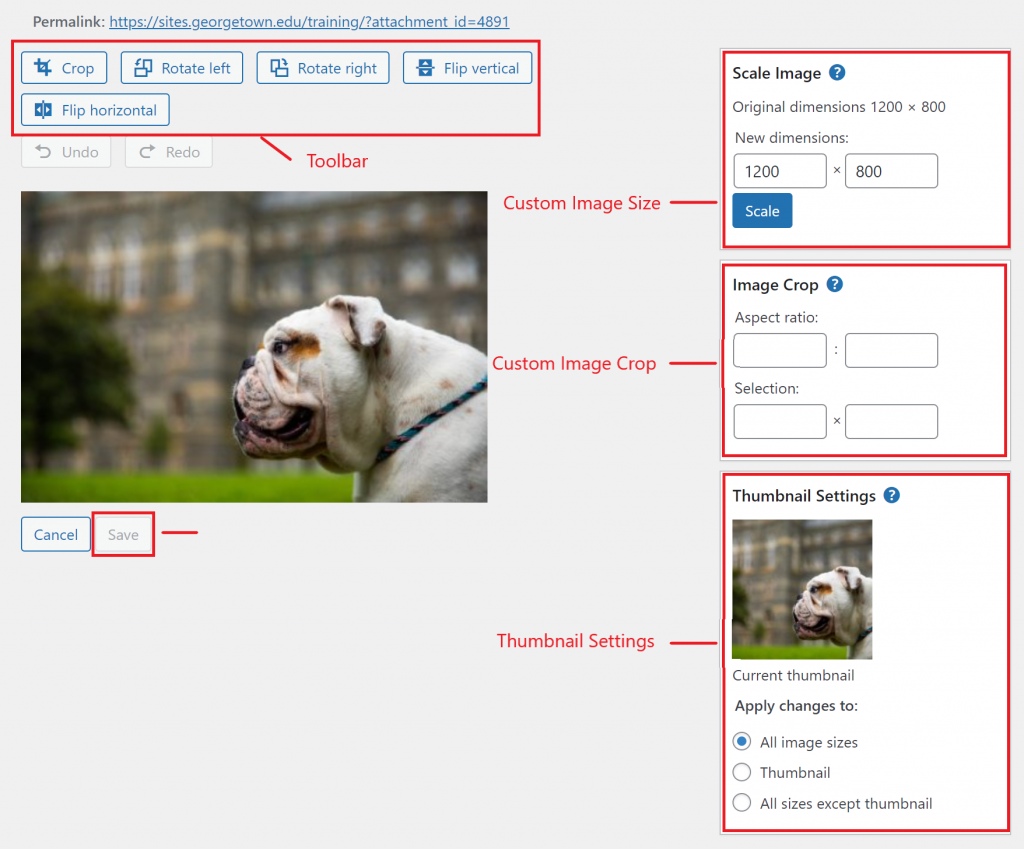
Cropping, rotating and flipping an image can be done using the toolbar.
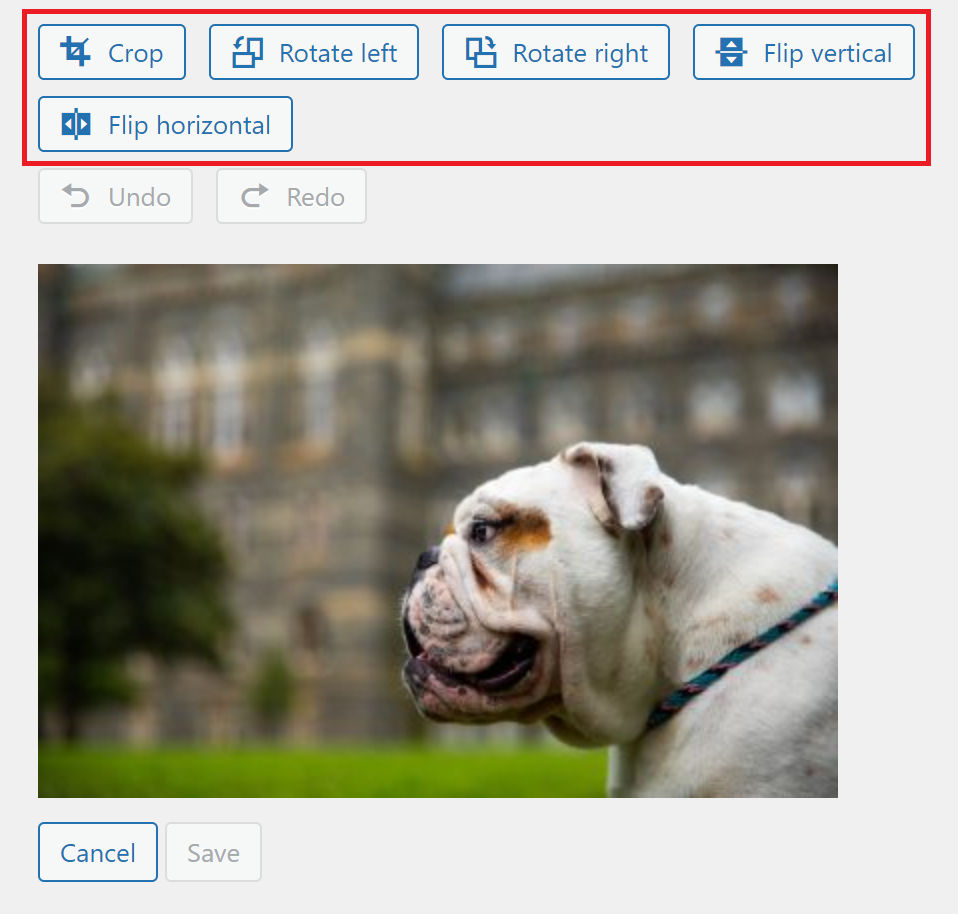
Resize an Image
Use the “Scale Image” box to resize an image. Enter exact image dimensions in the “Scale Image” box to alter the image size. Images can only be scaled down from their original size, not up. Scaling the image should be done before other editing tasks, such as cropping and rotating.
Crop an Image
To crop an image, click and drag on the image to select a section of the image. Adjust the field by dragging the sides of the section to the desired size. Or use the Image Crop section to insert exact dimensions. Then click the “Crop” button in the toolbar and save the changes.
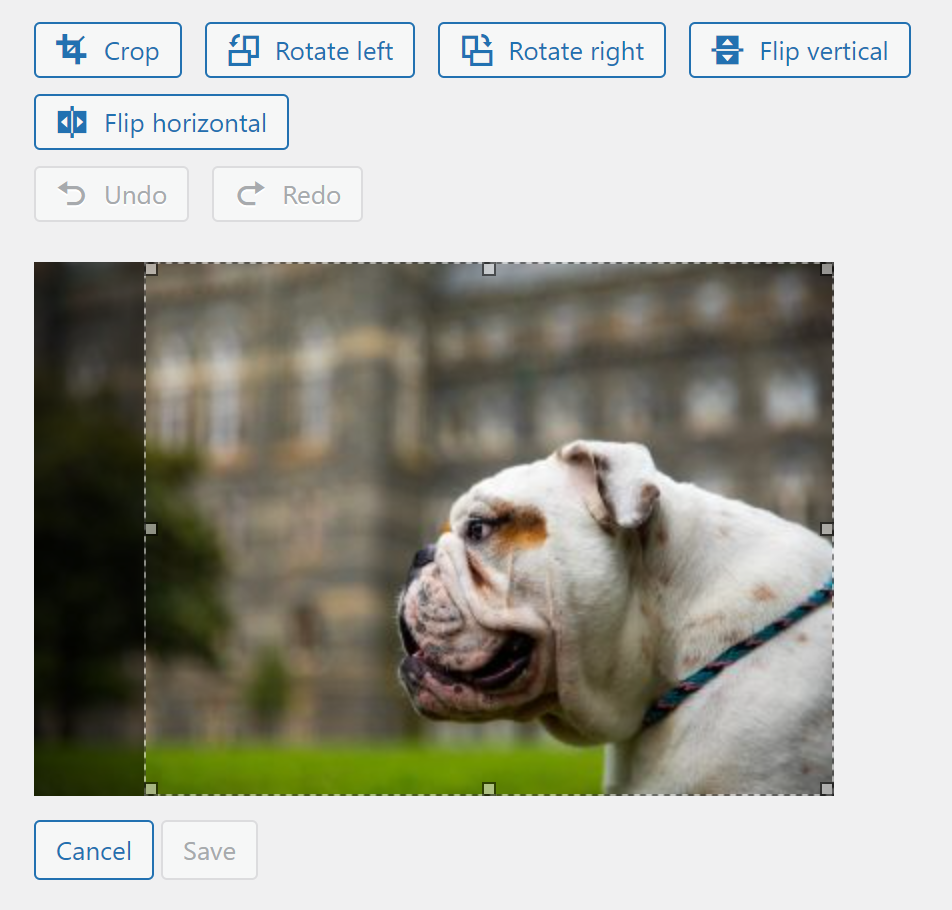
Rotate an Image
To rotate an image, use the left or right rotation buttons in the toolbar. Then save the changes.
Flip an Image
To flip an image, use the vertical or horizontal flip buttons in the toolbar. Then save the changes.
Thumbnail Settings
When an image is edited, the thumbnail is edited by default as well. To edit only the thumbnail and not the other locations of this image, select Apply changes to: “Thumbnail” within the “Thumbnail Settings” box before saving. Select the “All sizes but thumbnail” option to apply changes to every image besides the thumbnail.
Revert an Image
After saving edits to an image, the image can be reverted by opening the editor again. If the image has been altered and the changes were saved, a “Restore Original Image” box will appear under the “Scale Image” box.
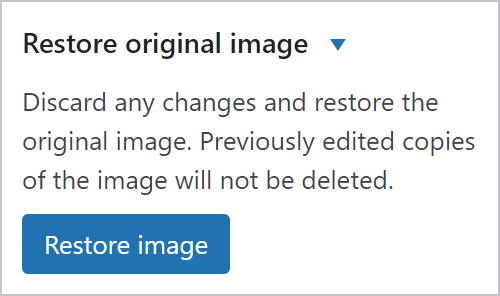
Clicking “Restore Image” will revert the image to its original appearance.