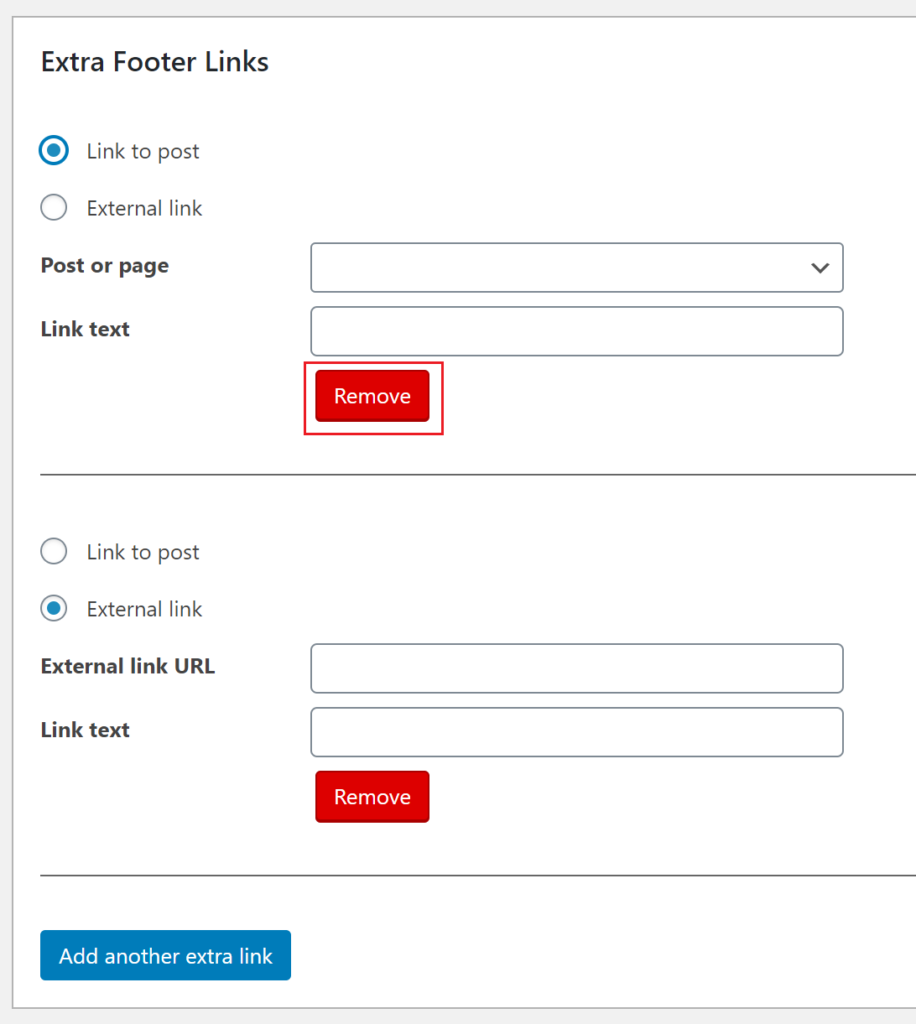Updating the Footer
To edit the Footer, hover over the GU Custom Settings tab and select Site Information or Site Footer. The Site Information page contains fields for Address Information, Contact Numbers and Email, and Social Media Links. The Site Footer page contains fields for Office Hours and Extra Footer Links.
Site Information
Address Information
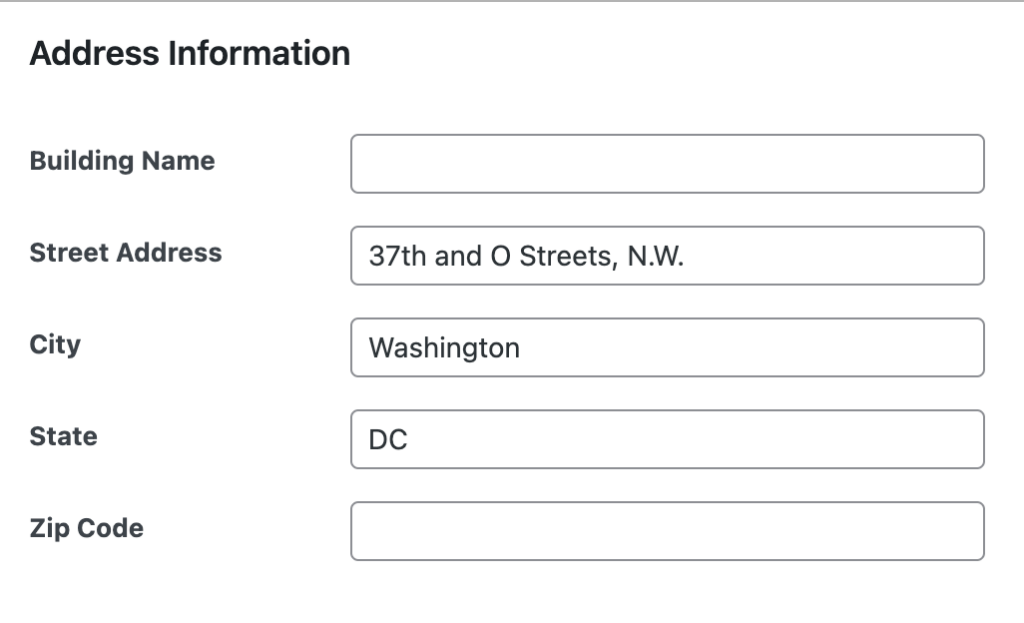
Contact Numbers and Email
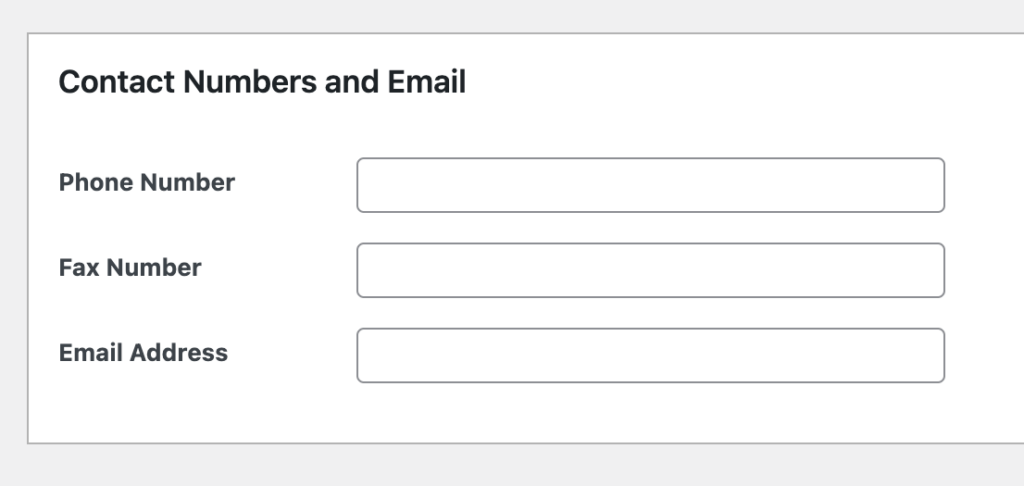
Social Media Links
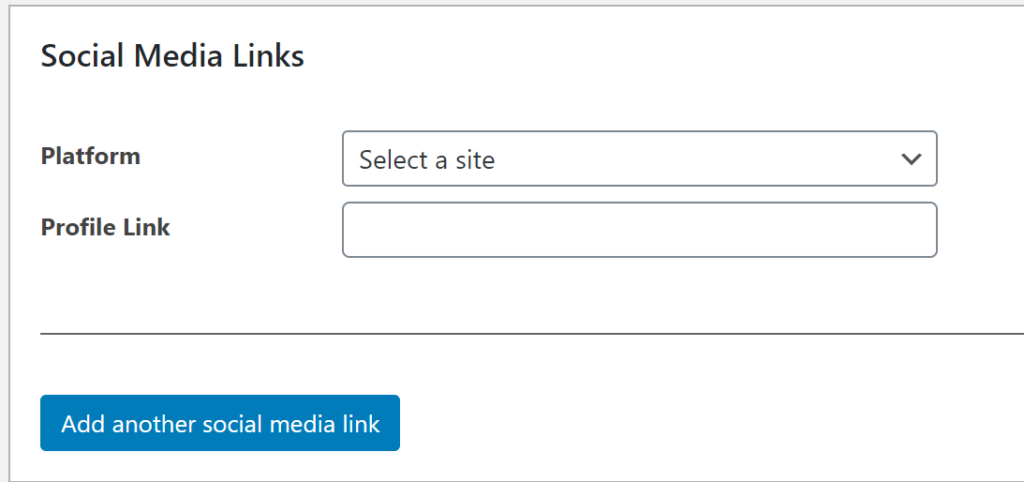
To add social media links to your footer, select the social media platform (i.e. Facebook, Instagram etc.) from the list of Social Media Sites. Then enter the corresponding URL into the “Profile URL field”.
To Add more Social Media Links, select the “Add another social media link” button. To delete a social media link, click the red minus sign to the right of the link editor.
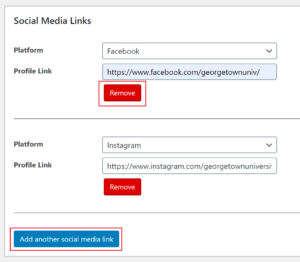
Site Footer
Office Hours
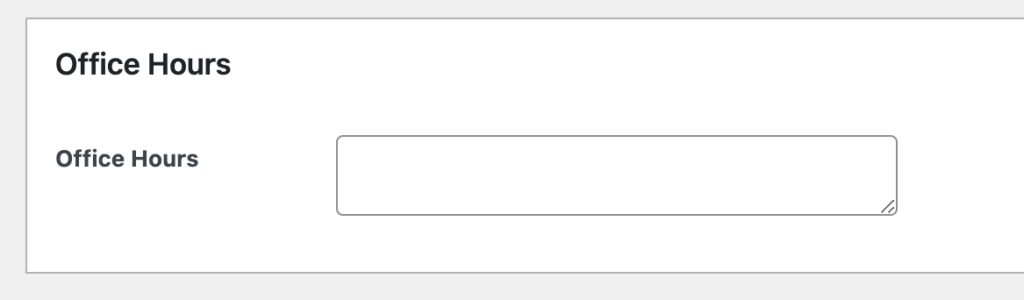
To add hours of operation for your department/office, locate “Office Hours”, add the hours to the text box.
Extra Footer Links
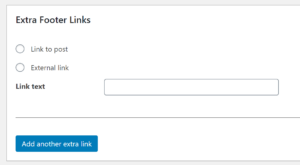
The Extra Footer Links will add another link to the right of the “Full Site Menu” link.
To link to a post or page on the current site, select the “Link to Post” option and search for the post/page in the “select a post” field.
To link to an external webpage, select the External Link option and enter the webpage URL and the corresponding link text.
To add more Extra Footer Links, select the “Add More” button.
To delete an Extra Footer Link, click the red minus sign to the right of the link editor.