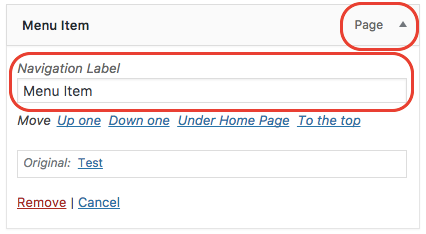Main Navigation Menu
In this page we’ll cover the different aspects of how to work with the main navigation menu, which is the main navigational tool for your website users.
- Adding menu items
- Organizing the menu and adding sub-menus
- Deleting menu items and editing the menu item text
You can also view our page on the various main navigation menu locations for further information.
Adding Menu Items
To add Menu Items go to “Appearance” > “Menus”. This will open the Menu editor.
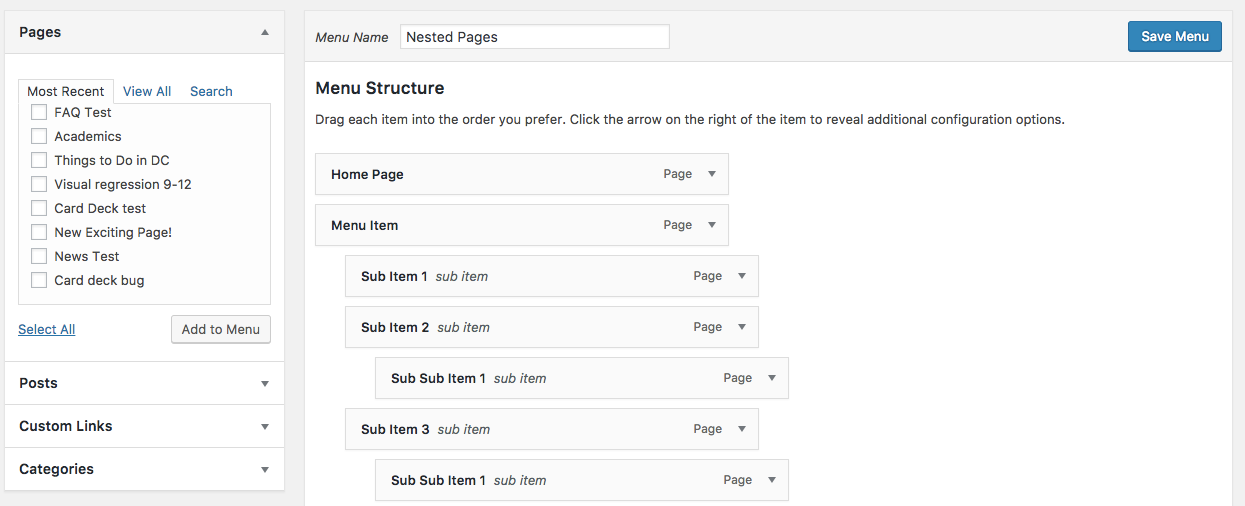
On the left of the Menu editor exists a list of all the Posts and Pages on the site. Select the Posts or Pages that you wish to add to the editor by checking the box to the left of the Post/Page title. Then click the “Add to Menu” button.
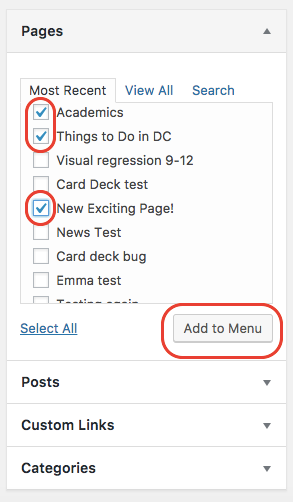
The selected Pages/Posts will appear in the Menu Structure to the right.
Organizing the Menu and Adding Sub-Menus
To organize the Menu go to “Appearance” > “Menus”. This will open the Menu editor. In the Menu editor, there is a section titled “Menu Structure” displaying the Menu items in the order they appear on your site menu.
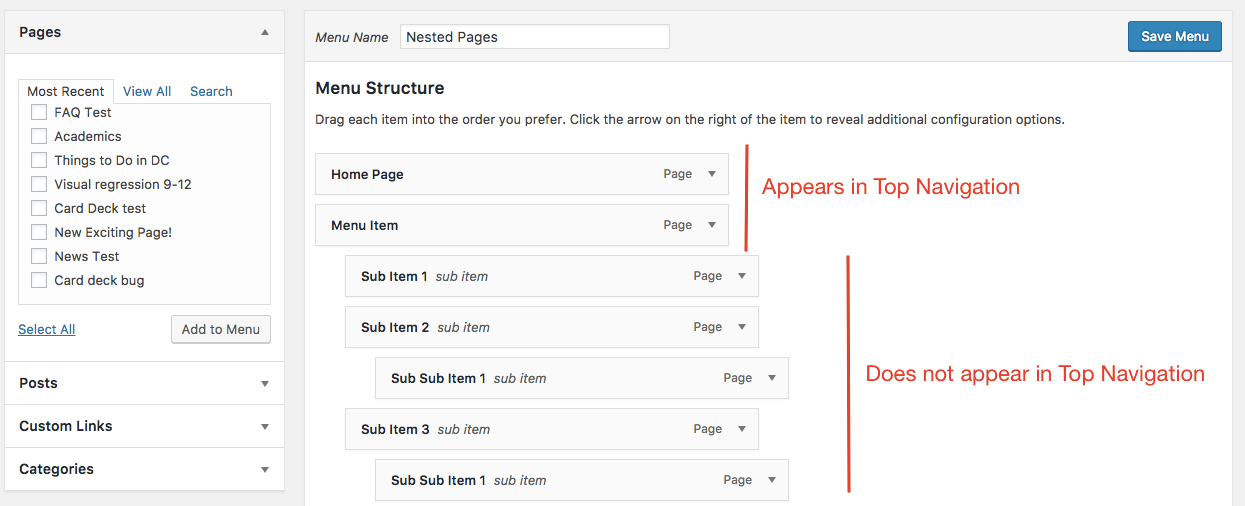
Items that are to the far left of the Menu structure are shows in the top navigation bar on the site. Sub menu items are displayed in the side navigation.
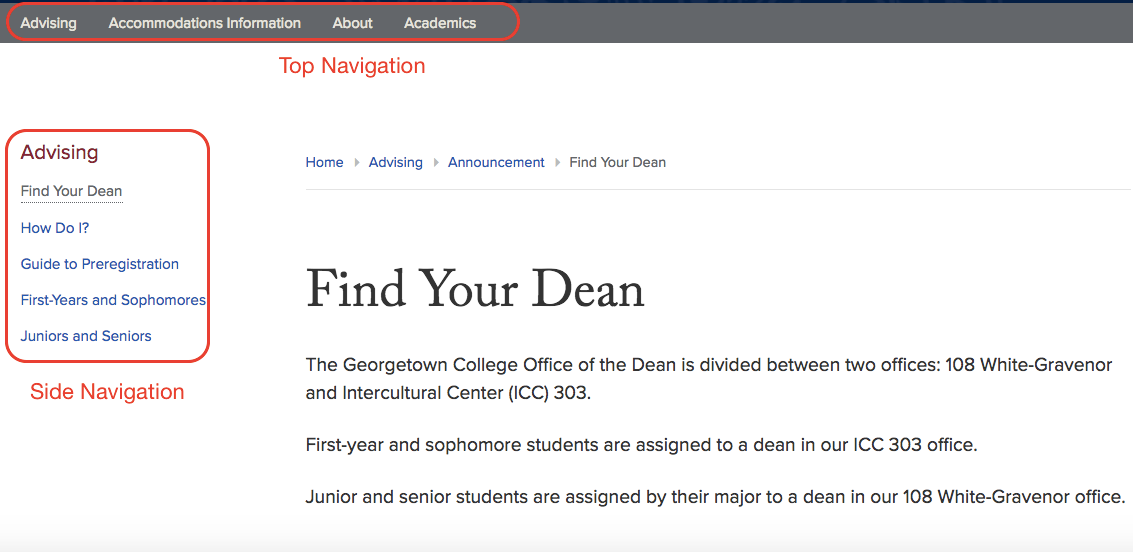
To reorder an item, click and drag the item to the desired location.
This can also be done by clicking the “Page” option on the right of the Menu item. This will open a drop down menu with options to “Move” the item.
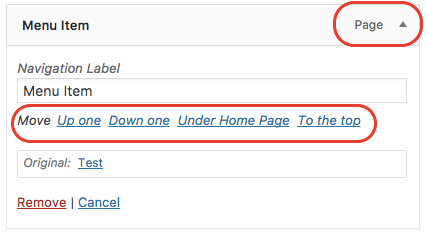
Clicking and dragging the menu item to the right designates the item as part of a sub-menu.
This can also be done using the “Move” options under the “Page” dropdown.
Deleting Menu Items and Editing the Menu Item Text
To delete a menu item or edit the menu item text, go to “Appearance” > “Menus”. This will open the Menu editor.
In the Menu editor, there is a section displaying the Menu items in the order they appear on your site menu. Selecting the “Page” link on the right of the Menu item will open a drop down menu.
To delete a menu item, click the red “Remove” option in the drop down menu. This will not delete the page; it will only remove the page from the menu.
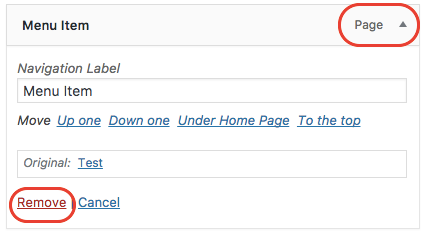
To edit the menu item text, locate the “Navigation Label” in the drop down menu and edit the existing text. This will not change the Title of the page/post. It will only change the label of the page/post in the menu.