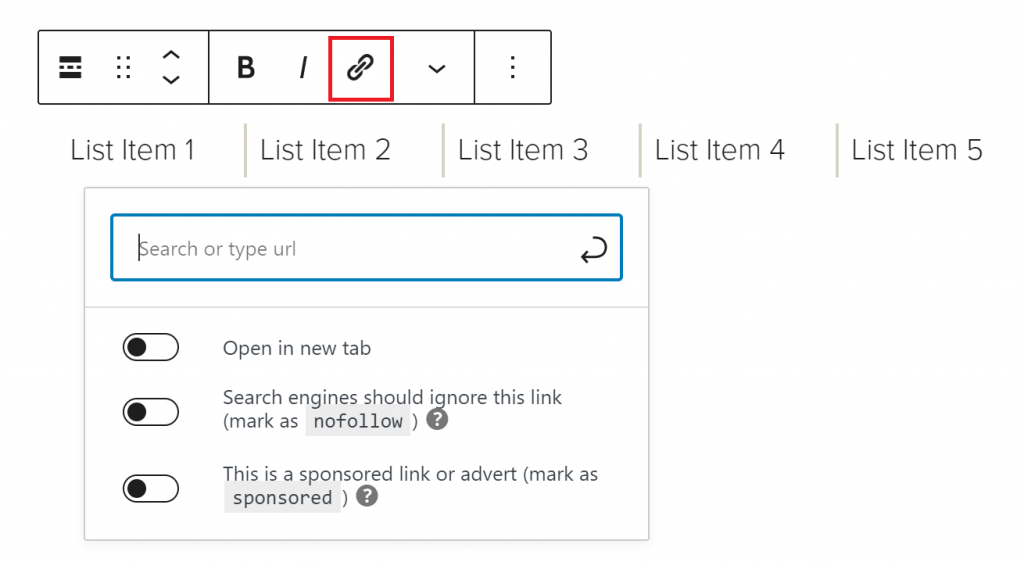List
A list can be created with the “List” block. Find the block by clicking on the ” + ” and searching for “List”. There will be two options: List, and Inline List.
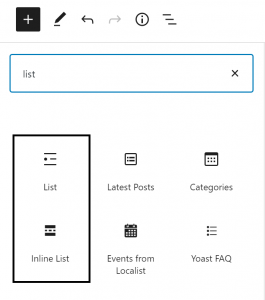
List
The list block creates ordered or unordered lists by using the toolbar.
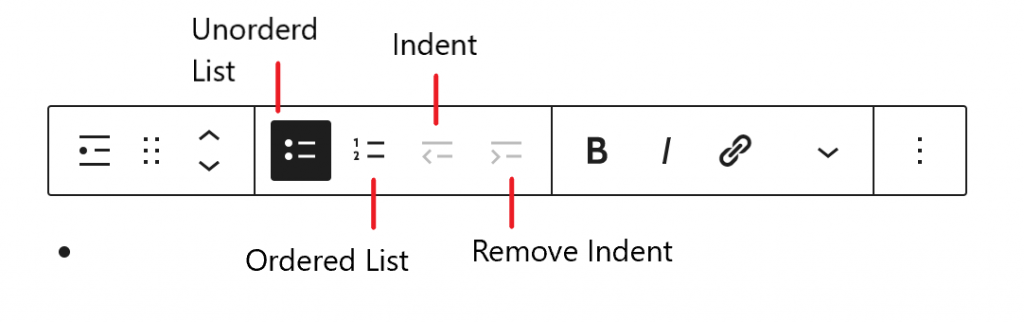
The default ordered list will create a numbered list.
- Item 1
- Item 2
- Item 3
The default unordered list will create a bulleted list.
- Item 1
- Item 2
- Item 3
List Styles
You can change the style of your ordered list and set a default style in the toolbar or the block settings.
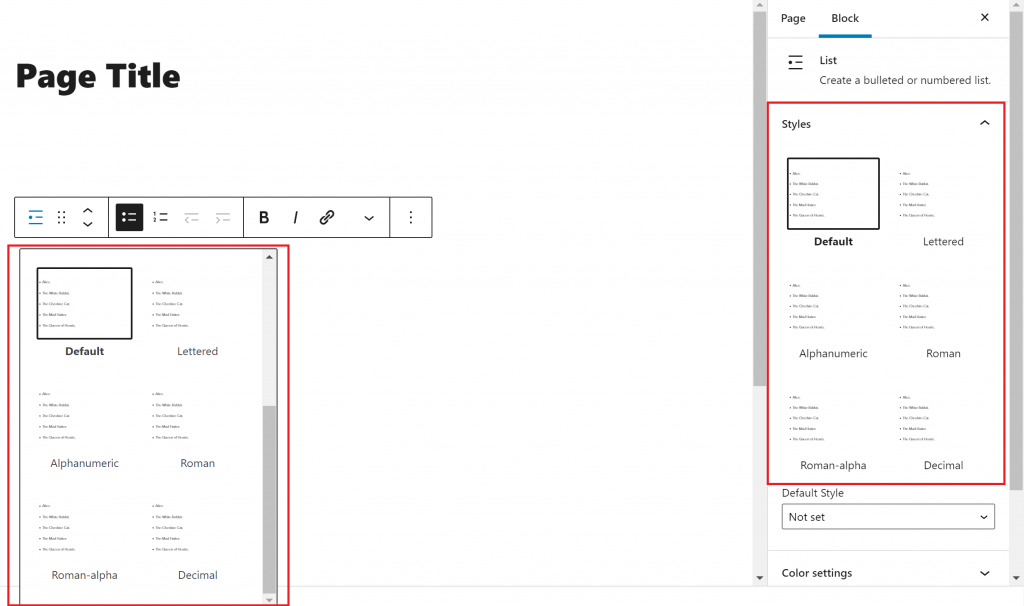
The following list styles are available:
Lettered
- Item 1
- Item
- Item 2
- Item
Alphanumeric
- Item 1
- Item
- Item 2
- Item
Roman
- Item 1
- Item
- Item 2
- Item
Roman-alpha
- Item 1
- Item
- Item 2
- Item
Decimal
- Item 1
- Item
- Item 2
- Item
Additional Ordered List Settings
Under Ordered List Settings, you have the option to create a start value for your lists and use reverse list numbering.
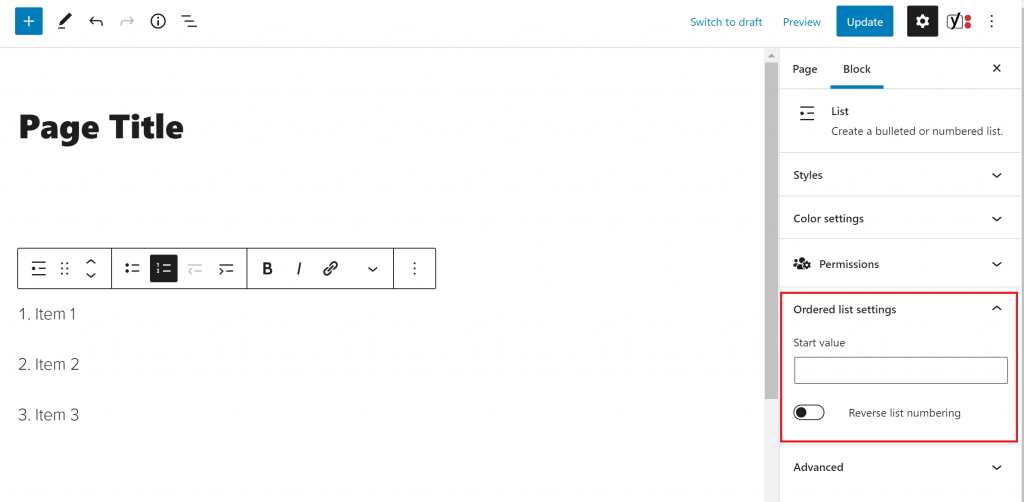
This is a list with the start value at 3:
- Item 1
- Item 2
- Item 3
This is a list using reverse list numbering:
- Item 1
- Item 2
- Item 3
Inline Lists
The Inline List block creates a list that displays horizontally on the page:
- List Item 1
- List Item 2
- List Item 3
- List Item 4
- List Item 5
To create an inline list, create an inline list block in the editor. It will look like a text box with the options to Bold, Italicize, Strikethrough and Link the text. In order to create breaks between list items, hit the “Enter” key before starting the next item like you would in a normal vertical list.
To add a link to list items, highlight the item and click the link button in the toolbar. Then enter the URL or the Page Title and click the apply button. See the documentation on link text for more instructions on creating links.