Box
WordPress at Georgetown will not host uploaded documents, so all files linked to from your site must be added to a Box account, either with a personal NetID or an Administrative NetID. You can then upload your files to this account, make them publicly accessible, and link to them from your site.
Contact help@georgetown.edu if you need assistance setting up an Administrative NetID account.
Uploading a Document to Box
Login through the Georgetown Box portal.
Click Upload, and either Upload Files or Upload Folders, depending on what documents you wish to include in Box. Most often, users wish to upload a file.
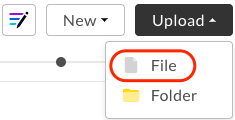
A dialog box will appear. Select the file or folder you want to upload.
Your uploaded document will not be public by default. In order for others to see the document, you must make the document or folder public. To the right of the document or folder, click the Share button.

Enable the Share Link toggle, and beneath the URL, select People with the link and the type of access you would like them to have: can view and download, or can view only.
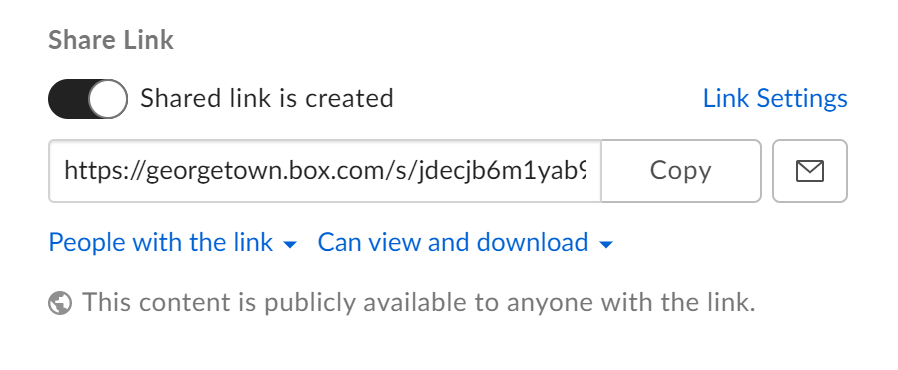
This will allow visitors, even those outside Georgetown, to access the document.
Copy the link that appears. If you wish to make this document available to others, this is the link they can use to access your document. For example, to make a document available on your department’s website, this is the URL you will use when adding the Box link in WordPress.
