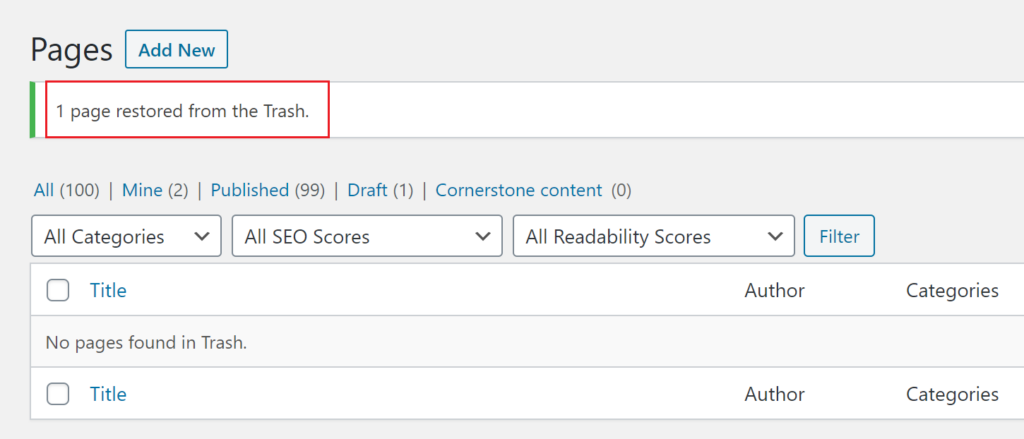Creating, Deleting, & Recovering
Creating
To create a new post or page, go to the “+ New” tab found in the top navigation menu in your Dashboard. From there, you can either select the “Post” or “Page” option in the drop-down menu.
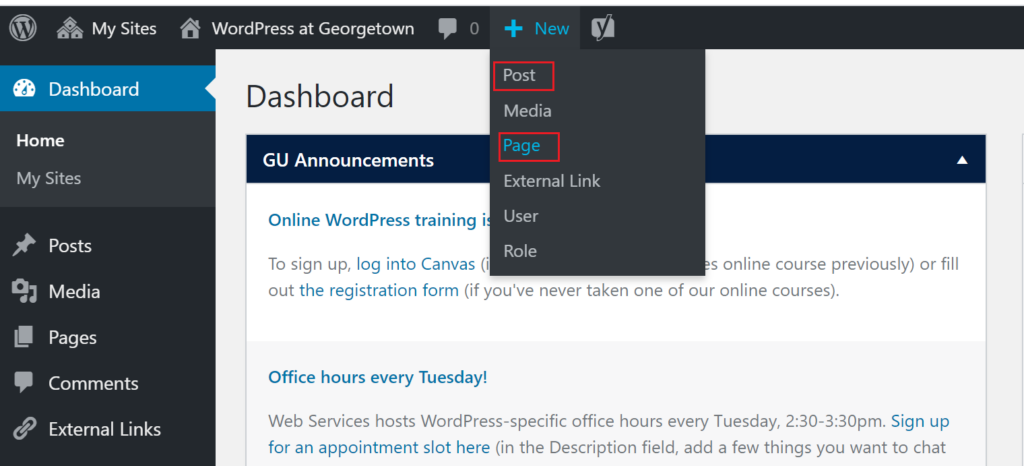
Alternatively, you can select the “Post” or “Page” option in the left Administration Menu, followed by “Add New”.
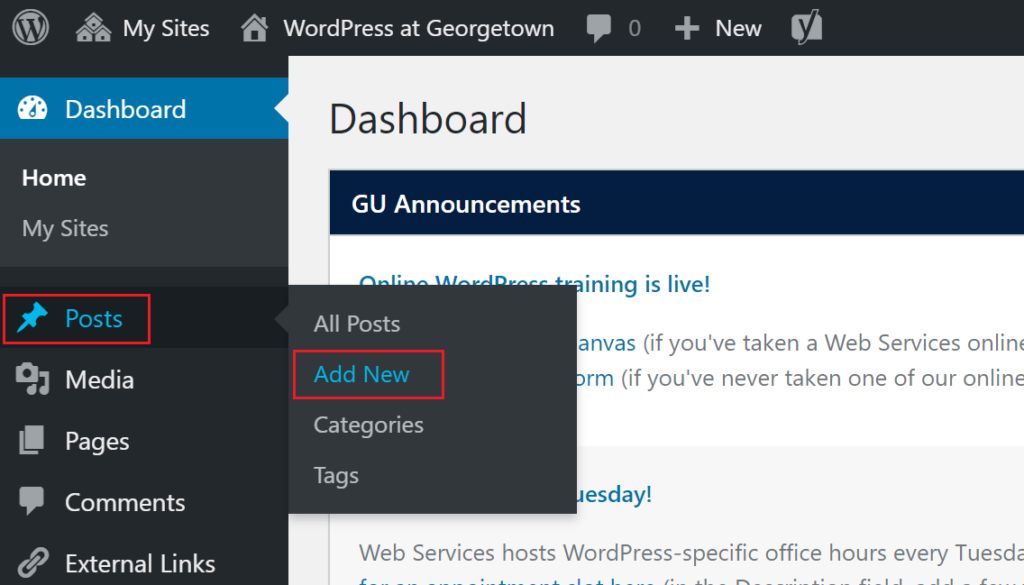
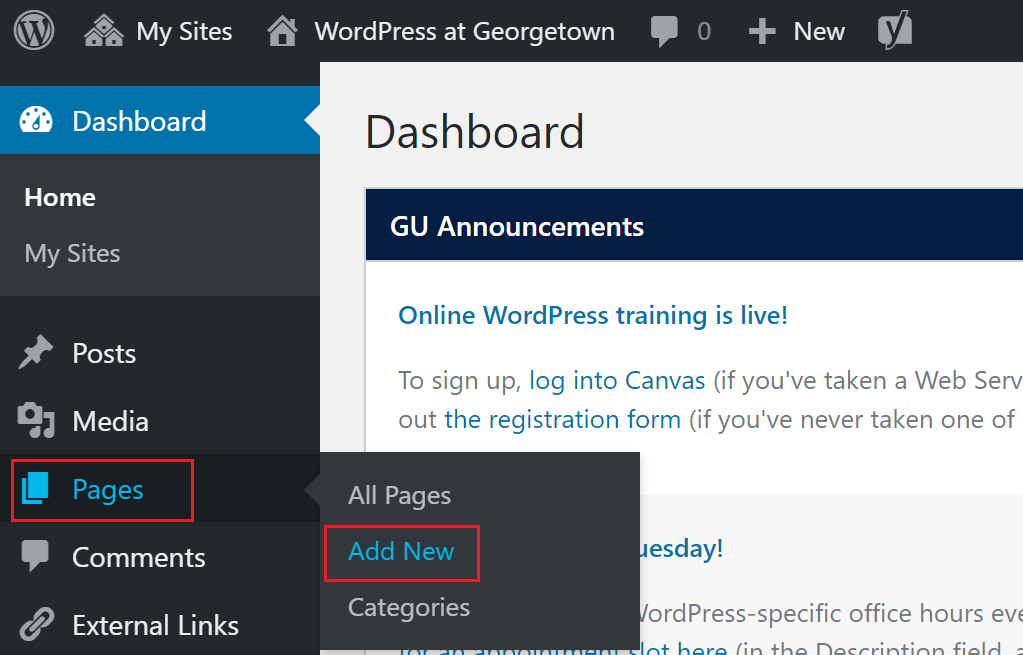
Doing this will take you to a screen where you can begin editing your post or page. To understand this screen better, review the description of all the post fields.
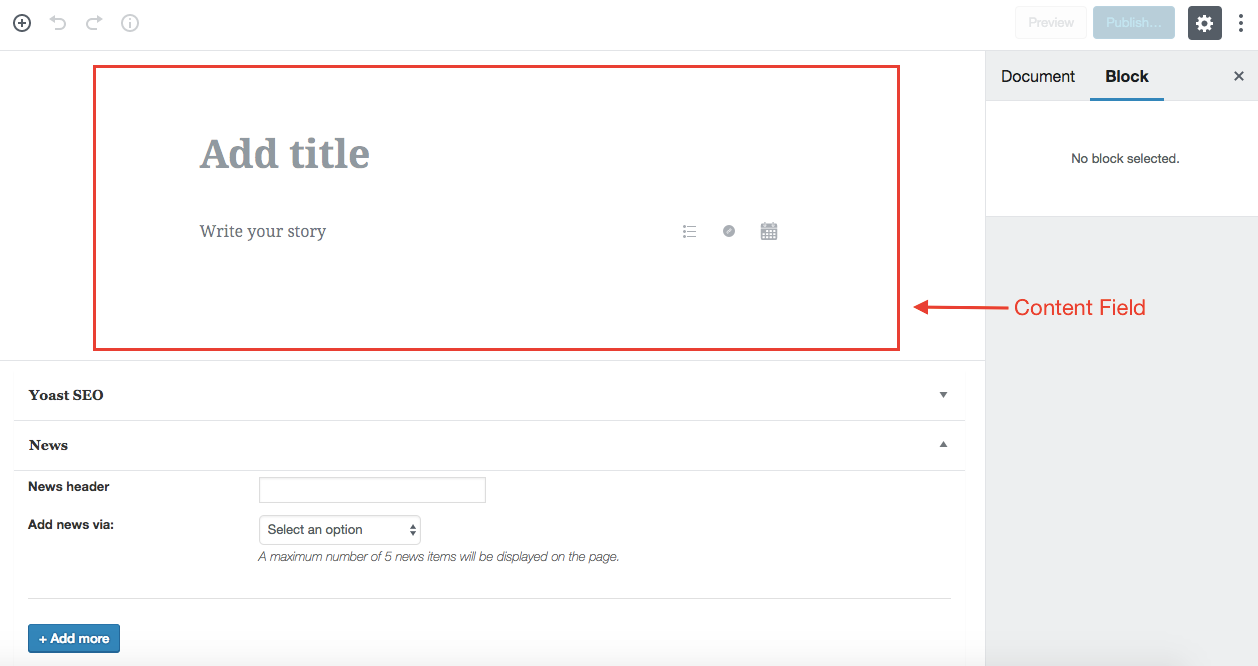
Deleting
Delete Posts or Pages from the Administration Menu
To delete a page, pull up your list of pages by selecting the “Pages” tab in the Administration Menu. Hover over the title of each page and you’ll see an option called Trash. Clicking “Trash” will delete the page.
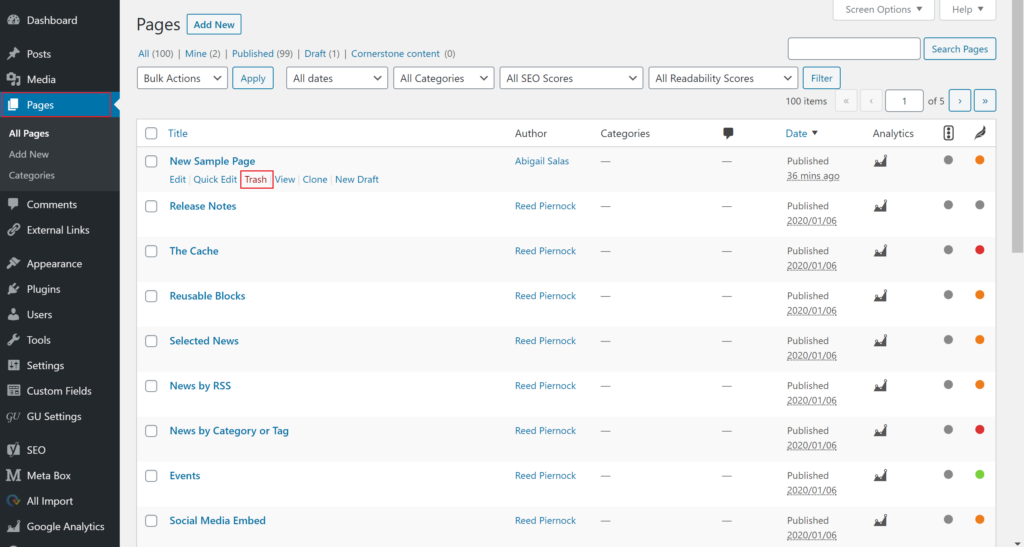
A “1 page moved to Trash” message will appear, confirming the page has been deleted.
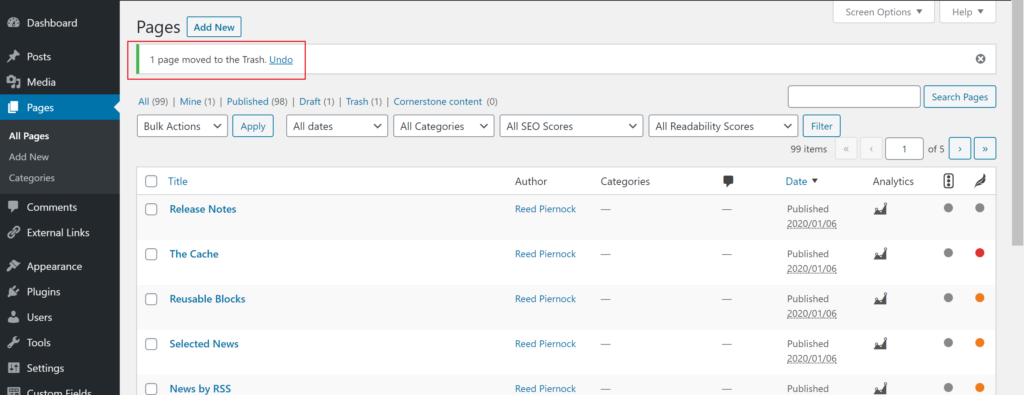
You can delete Posts using the same process.
Delete Posts or Pages from the Editing Space
Alternatively, a post or page can be deleted from the editing space in WordPress. Select the page or post you wish to delete and click the “Edit” option.
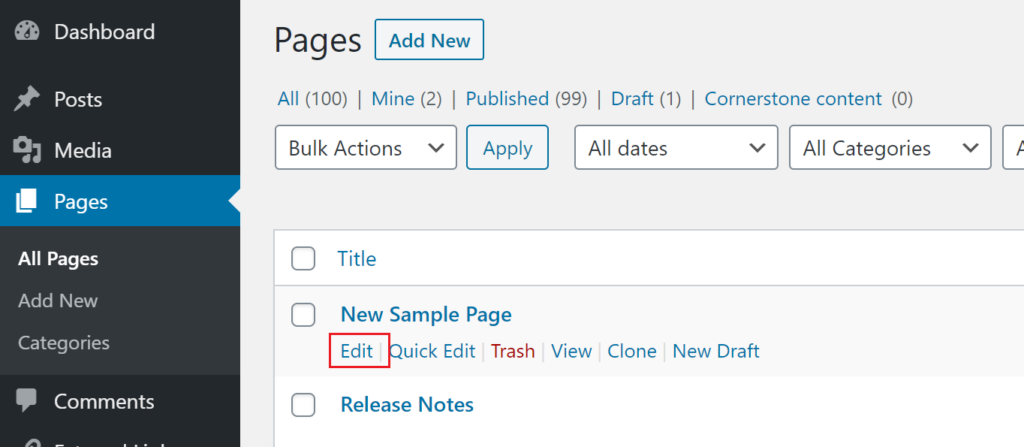
Once in the editor, click the “Move to Trash” option underlined in red within the publishing box on the right side of the screen.
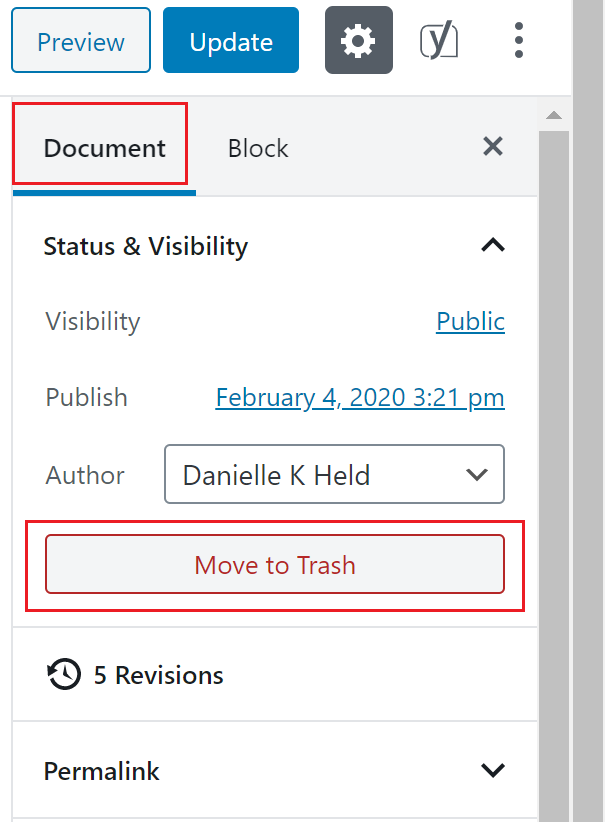
Once the page or post is deleted, you will be redirected to the “All Pages” page and a confirmation message like this will appear again once you leave the site.
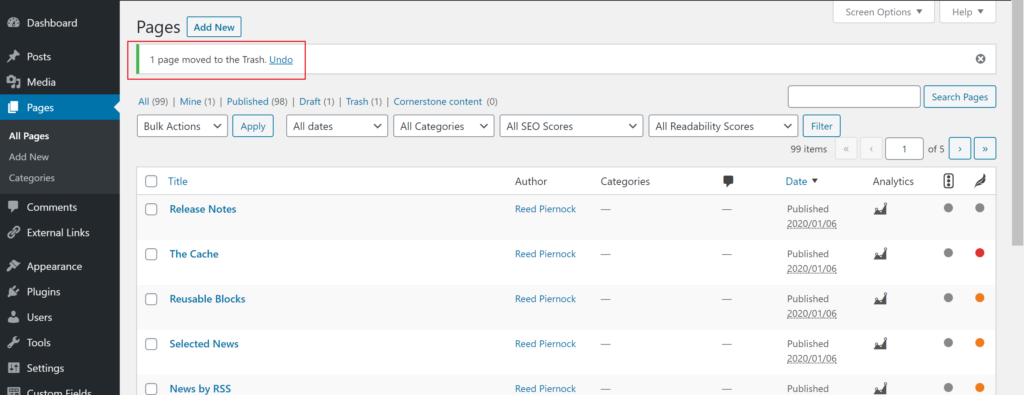
Posts and Pages will remain in the Trash for 30 days or until they are recovered or permanently deleted manually.
Permanently Delete Posts or Pages
To permanently delete a page/post, locate the respective trash folder. Here, hovering over the title of a post/page will reveal options to “Restore” or “Delete Permanently”. Selecting “Delete Permanently” will make the post/page irretrievable.
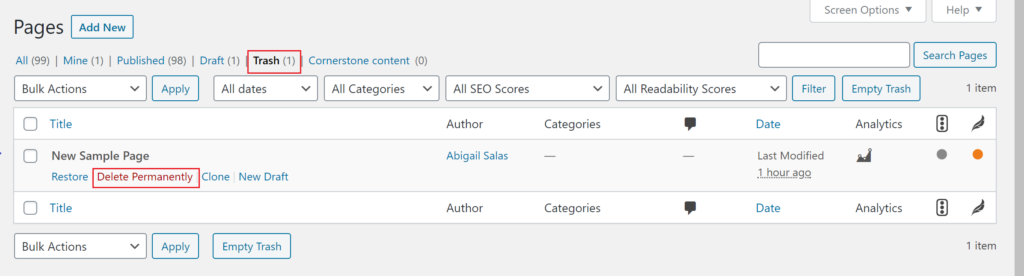
You can confirm the page has been permanently deleted with the “1 page permanently deleted” message.
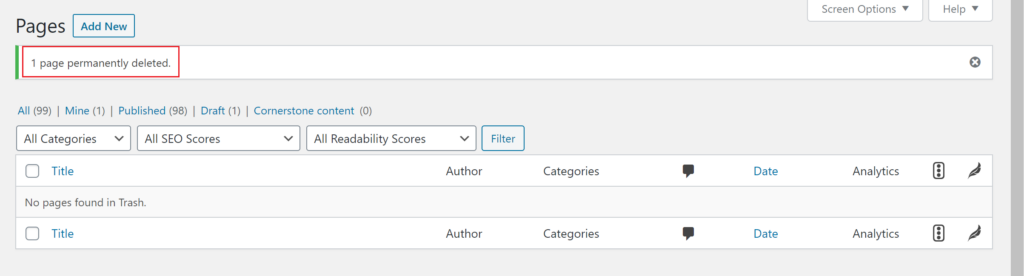
Recovering
The Trash feature in WordPress removes pages and posts without permanently deleting them. This makes it easy to recover previously deleted pages. WordPress will hold deleted pages and posts in the Trash section for 30 days. If an item has been permanently deleted, either manually from the Trash or automatically after the 30 days, it cannot be restored.
To recover a page or post, go to the post or page Trash folder. Posts and pages both have separate Trash folders. Once in the trash folder, hovering over the title of a post/page will reveal options to “Restore” or “Delete Permanently”. Selecting the Restore button will remove the page/post from the trash folder.
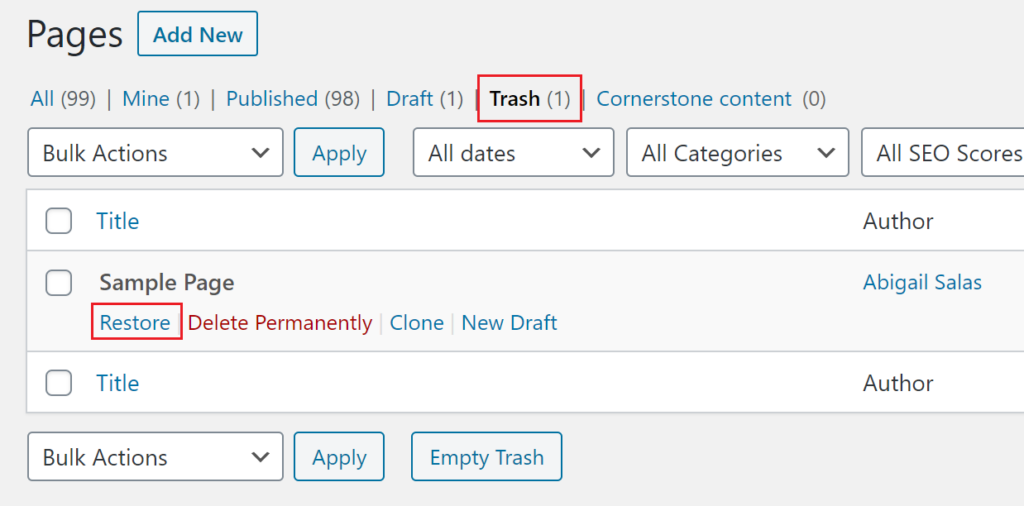
Once you click restore, a confirmation message will appear, and the page/post will disappear from the trash.