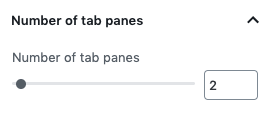Tab Panel
Tabs should be used judiciously on your site, and should not be used as a substitute for thinking about how to structure your content in a way that is usable and helpful for your visitors. For more information see these tips for when and when not to use tabs.
To create a tab panel, type “tab panel” into the search bar when creating a new block.
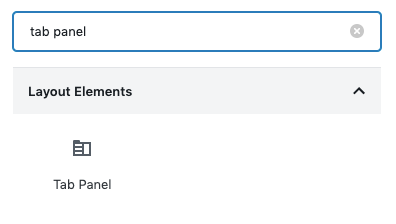
When creating a new tab panel, six tab panes will automatically be generated. Each pane acts as a different tab within the tab block. By clicking off of the tab panel block, only two tabs will remain unless a tab label was entered for Tab 3-Tab 6.
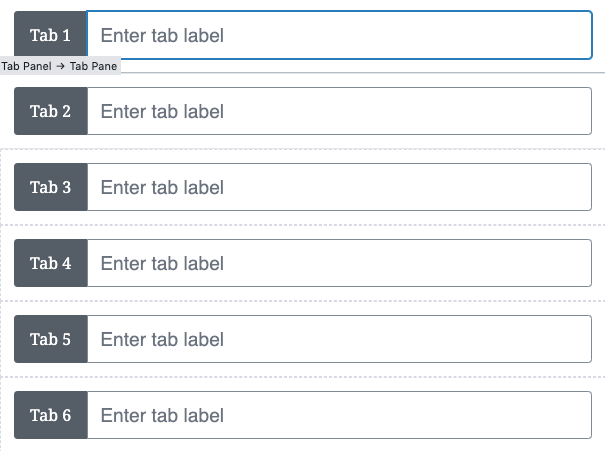
To create a name for a tab, insert the name where the pane says “Enter tab label.” To add blocks within a tab, click on the left side of the tab pane where it lists the tab number and add blocks in the usual manner by clicking on the plus sign. For example, to add blocks to Tab 1, click the gray box at the left side of the tab that reads “Tab 1”. The tab will then expand and let the user know that a block can be added.
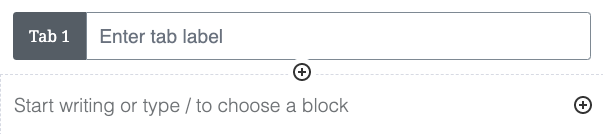
To see the available blocks within a tab, click on a tab pane and look to the right of the page.
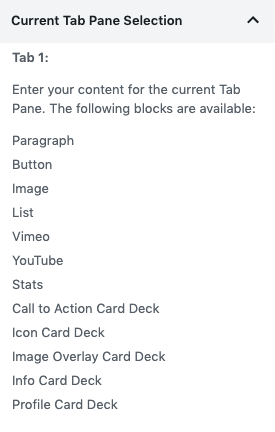
To delete an individual tab pane, click on a tab pane and hit the delete key. To add an individual tab pane, click on the overall tab panel and adjust the number of tab panes at the right side of the page.